PortableApps.com について
LibreOffice Portable のインストールでも利用した PortableApps.com では,様々なポータブル化されたアプリケーションが紹介されています. ここでは,それらの中でも特に有用と思われるアプリケーションをいくつか簡単に紹介します.
PortableApps.com のアプリケーションは,USB ドライブ (U: とします) の \PortableApps 以下にインストールすることが推奨されています.
アプリケーションをインストールすると,U:\PortableApps の下にあるアプリケーション名のフォルダの中に,実行ファイルと,3つのフォルダ (App,Data,Other) が作成されます.
この 3 つのフォルダに通常の (ポータブル版ではない) アプリケーションではレジストリや,ユーザプロファイルフォルダ以下に保存されるような各種設定ファイルが保存されるようになっています.
また LibreOffice/OpenOffice.org Portable や Java のアップグレードで紹介したように,新しいバージョンへのアップグレードは基本的に上書きでインストールするだけでよいので,管理が楽です. さらに,専用のランチャ PortableApps.com Platform には,メニューの自動登録 (PortableApps.com で配布されているもの限定ですが),アプリケーションの追加,更新機能が備わっています. 他のランチャと共存させることも可能ですので,USB メモリに余裕があれば利用を検討してみるとよいでしょう.
起動時のスプラッシュスクリーン画面表示抑制
PortableApps.com のアプリケーションには,デフォルトでは起動時にスプラッシュスクリーン画面 (図1) を表示するものがあります. スプラッシュスクリーン画面は,立ち上がるまでに時間がかかるようなアプリケーションで,ユーザに起動処理が進行中であることを知らせるために表示されます. せっかちなユーザが,応答が遅いからといって,何度も実行ファイルをダブルクリックしてしまい,かえって処理を遅滞させることを避ける効果や,CM 的な効果を狙っているのかもしれません. しかし,現実にはスプラッシュスクリーン画面を表示するために,全体としての起動処理はわずかながら遅くなってしまいます.
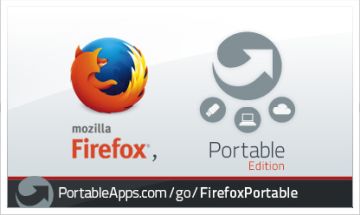
スプラッシュスクリーン画面の表示は,比較的簡単な作業で抑制することができます. ここでは 7-Zip Portable の場合を例に,具体的な作業手順を紹介します.
- エクスプローラ等で USB ドライブの
PortableApps\7-ZipPortable\Other\Sourceを開きます. 7-ZipPortable.iniのように目的のアプリケーションと同名の ini ファイルがあれば,それをPortableApps\7-ZipPortableにコピーします. 目的のアプリケーションと同名のiniファイルが無い場合には,AppNamePortable.iniというファイルがあるはずですので,それをPortableApps\7-ZipPortableにコピーして,7-ZipPortable.iniとファイル名を変更します.7-ZipPortable.iniをテキストエディタで開きます. エディタの操作に不慣れなユーザは事前にこのファイルを別名 (7-ZipPortable.bakなど) でコピーしてバックアップを取っておくと安心です.DisableSplashScreenという設定項目があるはずですので,右辺のfalseをtrueに書き換えて,ファイルを上書き保存します.DisableSplashScreen=true