Gnumeric について
Gnumeric はオープンソースの表計算ソフトウェア (spreadsheet) で,Linux の代表的な GUI 環境である GNOME に含まれています.
Microsoft Excel 標準のファイル形式 (xls,xlsx) および LibreOffice Calc 標準の OpenDocument ファイル形式 (ods) の読み書きに対応しています.
ここでは Windows 環境で USB メモリ上から実行可能な Gnumeric Portable のインストール方法などを紹介しますが,Windows 向けの Gnumeric は 2014 年のバージョン 1.12.17 以降は提供されなくなったようです.
インストールのために必要なディスクサイズが約 52MB (不要な言語ファイルを削除すると約 27MB) と小さく動作が軽いことは魅力ですが,ユーザインタフェース (UI) は一般的な Windows アプリケーションと異なり,全体的に古さを感じることと思います.
特別な理由がなければ,LibreOffice Portable の Calc を使うことを推奨します.
Gnumeric について,より詳しい情報は公式 Web サイト (http://www.gnumeric.org/, 英文) などを参照してください.
Gnumeric Portable のインストール
PortableApps.com が提供するランチャである Portable Apps.com Platform を利用すれば Gnumeric Portable を簡単に USB ドライブにインストールすることができます. とにかく時間と手間を惜しみたいという方は,PortableApps.com Platform のインストールと使い方,PortableApps.com Platform を利用したアプリ追加とアップグレード を参考に Gnumeric Portable をインストールするとよいでしょう.
「LibreOffice のポータブル化」ができた人ならば,Gnumeric Portable のインストールで困ることはないはずです.
以下では,USB メモリに割り当てられたドライブレターが U: であるものとして,Gnumeric Portable のインストーラをダウンロードしてインストールを行う手順をごく簡単に紹介します.
- PortableApps.com から [Apps]-[Office]-[Gnumeric Portable]とたどり,Gnumeric Portable の Multilingual 版をローカルハードディスク (
C:\tempなど) へダウンロードします. ダウンロードするファイル (インストーラ) は約 21 MBです。 - 後は LibreOffice Portable と同じような順序で,作業を進めればインストールは完了できるはずです. この時点でのフォルダのサイズは 51.6MB でした.
- インストールが終わったら,ランチャのメニューにでも登録してください.
- お好みで起動時のスプラッシュスクリーン画面表示抑制の設定を行ってください.
- 警告:
この設定は,くれぐれも自己責任でお願いします.
Gnumeric Portable には多くの言語対応ファイルが含まれます.
英語と日本語だけあれば十分と考える人は,エクスプローラなどで
PortableApps\GnumericPortable\App\Gnumeric\share\localeフォルダを開き,en,jaだけを残して,他のフォルダを削除すると,約 25MB ディスクの空きが増やせます.
Gnumeric の日本語化
Gnumeric Portable を PortableApps.com Platform から起動すると,メニュー等が日本語表示になるのですが,単独で起動した場合や他のランチャから起動した場合にはメニューが英語表示になってしまいます.
これを解決するには,起動時に環境変数 PortableApps.comLocaleglibc に,値 ja を設定すればよいようです.
ランチャを使って環境変数を設定してから起動する方法については,PStart の環境変数設定法や PSMenu の環境変数設定法などを参考にしてください.
【付録】LaTeX2e の tabular 形式への出力
Gnumeric では表の内容を CSV (Comma Separated Value) 形式,HTML (HyperText Markup Language) 形式,LaTeX2e の tabular 形式などに出力できます. ここでは,LaTeX2e の tabular 形式 に出力する手順を簡単に紹介します.
- まずは出力したい表を作成します.
- ツールバーの データ-Export Data-Export into Other Format を選択すると図1 のダイアログボックスが開きます.
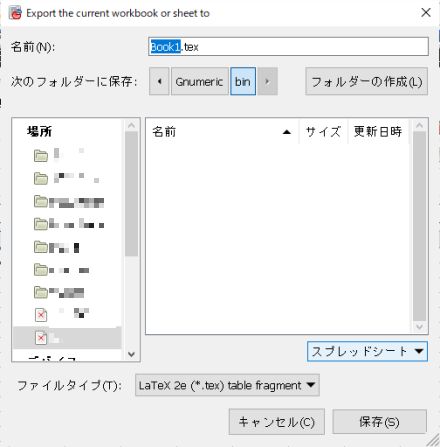
図1・Export the current workbook or sheet to ダイアログボックス - 図1 下部の「ファイルタイプ」で LaTeX2e (*.tex) table fragment を選択し,上部の「名前」や保存フォルダを適当に設定して 保存 をクリックします※1.
ここでは
tbl1.texという名前で保存したものとします. tbl1.texをテキストエディタや TeXworks で開き,\begin{tabular}や\end{tabular}などを追加して,セル配置の指定や罫線の指定を行い,上書き保存します.- 他の (この表を読み込みたい) TeX ソースファイルで
\input{tbl1.tex}などとして読み込みます.