IrfanView とは
IrfanView は非常に多くの画像フォーマットに対応した,画像表示・変換ソフトです. 画像の一部分を切り出したり,サイズを変えたり,色数を変更したり,部分的にモザイクをかけたりといった画像加工機能もあるので,ぜひとも Windows PC にインストールしておきたいフリーソフトウェアの一つです. より詳しくは,次のリンクから調べてみてください.
- IrfanView (https://www.irfanview.net/, 本家のサイト,英文です)
- 窓の杜・IrfanView (https://forest.watch.impress.co.jp/library/software/irfanview/)
2010 年 12 月から PortableApps.com で IrfanView Portable が配布されるようになりました. 本講座では通常版を利用する方法を詳しく紹介し,別解として PortableApps.com 版を紹介します. GUI アプリケーションとして IrfnView を利用するだけで,とにかく手間をかけずにインストールしたいという方は,PortableApps.com 版がおススメですので 別解 へどうぞ. 設定作業を行うことで知識や経験を積みたいという方や,IrfanView をコマンドラインから起動してバッチ処理を行うようなことまで考えている方は,このまま読み進めてください.
IrfanView の FAQs (Frequently Asked Questions) によれば,IrfanView の全てのバージョンはポータブル化に対応しており,その手段として次の 3 つが紹介されています:
- 既に存在する/(ローカル PC に) インストールした IrfanView のフォルダを USB メモリにコピーする (推奨).
- 標準のインストーラを使って IrfanView を USB メモリのフォルダにインストールする.
- ZIP バージョンを使って,USB メモリのフォルダに展開 (解凍) する.
ここでは,推奨されている 1 番目の方法で IrfanView をポータブル化する手順を紹介します.
IrfanView 本体をローカル PC にインストール
ローカル PC に既に IrfanView をインストールしてある人は,IrfanView をポータブル化するに進んでください. IrfanView のインストール作業は Administrator 権限のあるユーザとして実行しましょう.
まず,IrfanView のインストールに必要なファイルをダウンロードします.
- 本体
- Web ブラウザで次の URL のどれかを開き,最新版のインストーラをダウンロードします.
32bit 版と 64bit 版がありますので,どちらが適切か自分で判断してください.
どんな Windows PC でも確実に動作してほしい場合は 32bit 版を選ぶとよいでしょう.
身の回りにあるのは比較的に新しい Windows PC ばかりという場合はパフォーマンスに優れる 64 bit 版の方がよいかもしれません.
- IrfanView (本家のサイト,図1, 英文です)
- 窓の杜・IrfanView
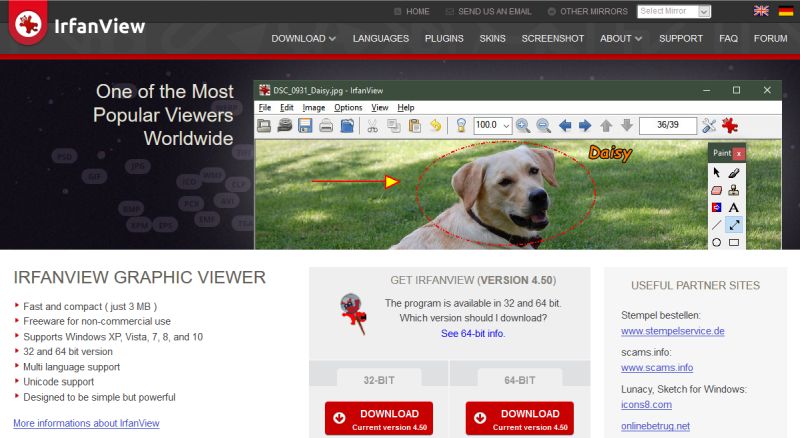
図1・IrfanView Web ページ - 日本語化 DLL ファイル
- IrfanView (本家のサイト,図1) を開き,上部のメニューから LANGUAGES をクリックし,表示されるページから Japanese と書いてあるところを探し,Installer のリンク先ファイルをダウンロードします.
- 窓の杜・IrfanView でも「日本語モジュール」としてダウンロードできるようです.
IrfanView 本体のインストール
IrfanView 本体をインストールする手順は次の通りです:
iviewXXX_setup.exeを起動します (XXXはバージョン番号). もし 図2 のユーザアカウント制御 (UAC) の警告ダイアログボックスが表示されたら,許可して実行するために はい をクリックします.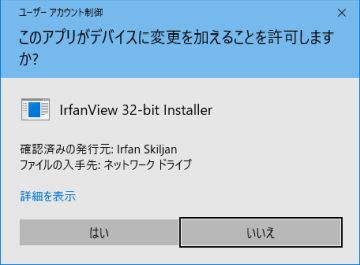
図2・ユーザアカウント制御の警告ダイアログボックス - 図3 のダイアログボックスが表示されたら,以下を参考に設定を行い,次へ をクリックします.
- Create IrfanView shortcut on the Desktop: デスクトップに IrfanView のショートカットを作成したい場合にチェックします (任意).
- Create IrfanView Thumbnails shortcut on the Desktop: デスクトップに IrfanView のサムネールのショートカットを作成したい場合にチェックします (任意).
- Create IrfanView shortcut in Start Menu Programs: Windows の スタート ボタンをクリックすると表示されるスタートメニューに IrfanView のショートカットを作成したい場合にチェックします (推奨).
- For current user only: インストール作業を行っているユーザのデスクトップやスタートメニューにだけ,上の 3 つを反映させたい場合にチェックします.
- For all users: PC の全ユーザのデスクトップやスタートメニューに,上の 3 つを反映させたい場合にチェックします (推奨).
- Installation folder:
IrfanView のインストール先を指定します.
デフォルトの
C:\Program Files\IrfanViewのままでも構いませんが,IrfanView はコマンドラインから起動しても便利ですので,C:\tool\IrfanViewのように空白を含まない短いパスに変えることも検討してみてください.
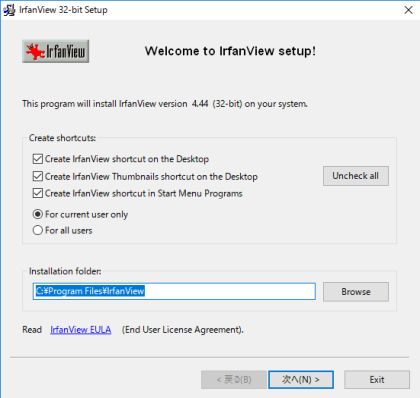
図3・IrfanView のセットアップ (1) - 図4 のダイアログボックスが表示されます.
バージョンアップで新しくなった機能を紹介する英文ですので,簡単に目を通し 次へ をクリックします.
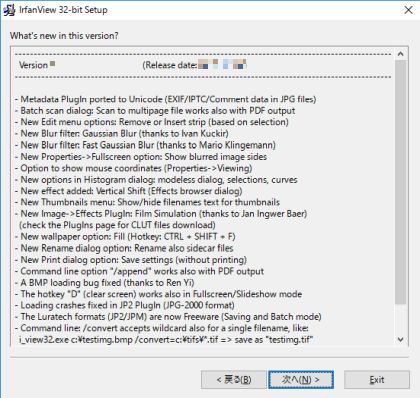
図4・IrfanView のセットアップ (2) - 図5 の拡張子の関連付けに関するダイアログボックスが表示されます.
その画像ファイルをダブルクリックしたときに,IrfanView で開かれるように関連付けを行いたい拡張子にチェックをつけましょう.
右端に * 印が付いている拡張子の画像ファイルを IrfanView で扱うには,プラグインが必要となります.
また,右下の For all users (XP) にチェックをつけると,Windows XP で全てのユーザに対して関連付けが行えるようです.
インストール終了後でも変更ができますので,よく分からなければそのまま 次へ をクリックしてください.
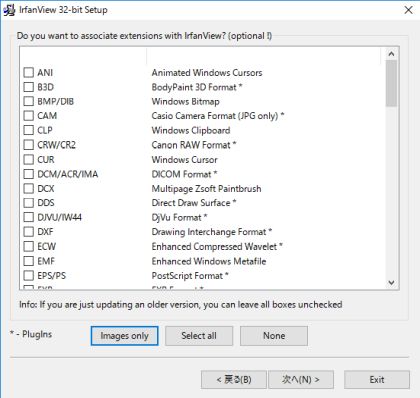
図5・IrfanView のセットアップ (3) - 図6 のダイアログボックスが表示されます.
中央部のラジオボタンでは IrfanView の設定ファイル (
i_view32.ini) を,全ユーザで共有して実行ファイルと同じフォルダ (IrfanView folder) に作成するか,ユーザごとに個別にプロファイルを格納するフォルダ (User's Application Data folder) に作成するかを選択できます. 個人所有の PC ではデフォルトの IrfanView folder のままでよいと思います. 設定が済んだら 次へ をクリックします.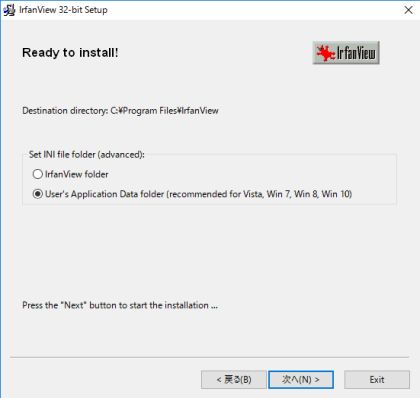
図6・IrfanView のセットアップ (4) - 図7 のダイアログボックスが表示されたら,はい をクリックします.
このダイアログボックスは図5 で設定した拡張子の関連付けを,本当に実行してよいかを確認するダイアログボックスです.
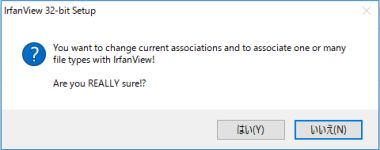
図7・関連付け変更の確認 - 図8 のダイアログボックスが表示されたらインストールは完了です.
Open IrfanView FAQs homepage と Start IrfanView
のチェックをオフにして,Done をクリックしましょう.
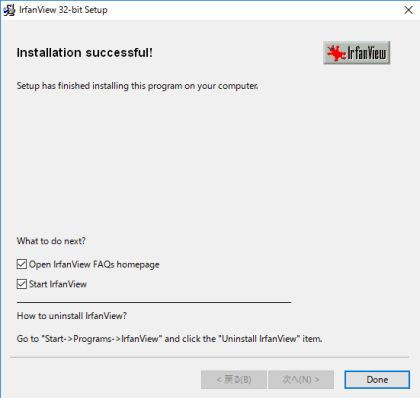
図8・IrfanViewのセットアップ完了通知
IrfanView の日本語化
IrfanView のメニューを本体を日本語化する手順は次の通りです:
iview_lang_japanese.exeを起動します. 図2と同様のユーザアカウント制御 (UAC) の警告ダイアログボックスが表示されたら,許可して実行するために はい をクリックします.- 図9 のダイアログボックスが表示されたら,Destination folder が図3 で設定した Installation folder と同じになっているかを確認して Install をクリックします.
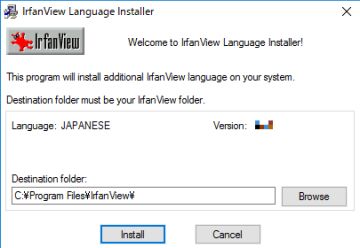
図9・IrfanView の日本語化 (1) - Installation successfull!! というダイアログボックスが表示されたらインストールは完了です. OK をクリックしましょう.
- IrfanView を起動します.
図10 のように下部が真っ黒の画面で起動されるかもしれませんが,異常ではありません.
画像ファイルを開くと,この黒い部分に表示されます.
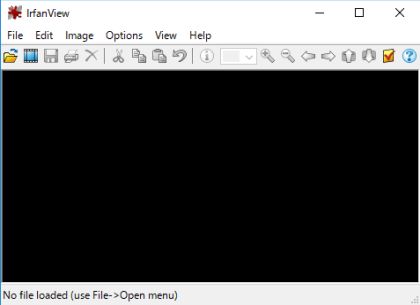
図10・IrfanView の起動画面(2) - Options-Change language] をクリックすると,図11 のダイアログボックスが表示されますので,右側の表示部分から
JAPANESE.DLLまたはJAPANESE_YUGOTHIVC.DLLを選択します※1. 設定が終わったら OK をクリックすれば,メニューが日本語表示になっているはずです.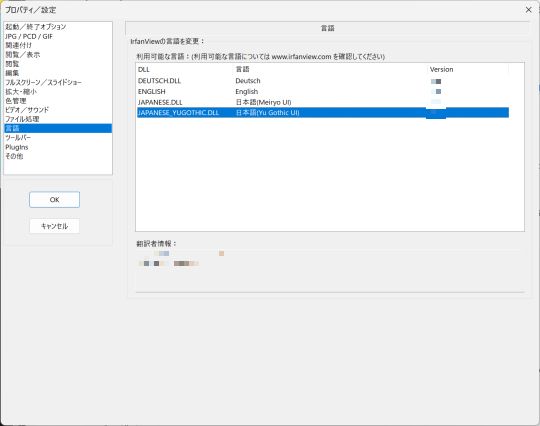
図11・IrfanView の言語選択ダイアログボックス
IrfanView をポータブル化する
ローカル PC にインストールされた IrfanView を USB メモリにコピーして,PStart や Portable Start Menu (PSMenu) のメニューに登録する手順を説明します. 以下の設定作業が面倒と感じる方は,別解の PortableApps.com 版の利用を考えてみてください.
ここでは,USB メモリを PC に挿入したときに,認識されるドライブレターが (U:) であるものとして説明し,このドライブのことを USB ドライブと呼びます.
まず,エクスプローラなどで図3 の Installation folder で設定した IrfanView フォルダを,USB ドライブの適切なフォルダの中にコピーします (ここでは U:\tool の中にコピーしたものとして説明します).
次にランチャに登録しましょう.
- PStart の場合
- PStart の基本操作に従って PStart のパネルを開き,そこに
i_view32.exeをドラッグ&ドロップで登録します. - PStart のパネルの「i_view32」アイコンを右クリックし,ポップアップ表示されるメニューから Edit をクリックします.
- 図12 のダイアログボックスが表示されるので,以下を参考に設定を行い OK をクリックします.
- Name:「IrfanView」のように分かりやすい名前に変えます.
- Command line parameters: /ini="%pdrive%\TOOL\IrfanView" とタイプ入力します. (%pdrive% は USB メモリに割り当てられたドライブレターに置換されます).
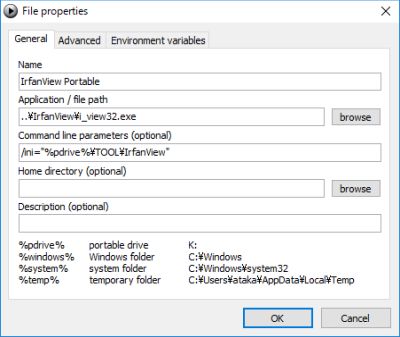
図12・PStart への IrfanView 登録
- PStart の基本操作に従って PStart のパネルを開き,そこに
- Portable Start Menu (PSMenu) の場合
- PSMenu のアプリケーションの登録に従って PSMenu のパネルを開き,パネル上の Start Menu の上に
i_view32.exeをドラッグ&ドロップで登録します. - 図13 のダイアログボックスが表示されるので,以下を参考に設定を行い OK をクリックします.
- Name:「IrfanView」のように分かりやすい名前に変えます.
- Parameter: /ini="{$drive$}:\TOOL\IrfanView" とタイプ入力します. ({$drive} は USB メモリに割り当てられたドライブレターに置換されます).
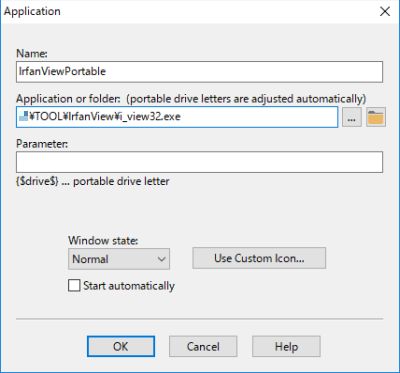
図13・PSMenu への IrfanView 登録
- PSMenu のアプリケーションの登録に従って PSMenu のパネルを開き,パネル上の Start Menu の上に
ランチャのメニューから USB ドライブの IrfanView を起動し,IrfanView の日本語化手順に従って,メニューを日本語化します.
PStart/PSMenu でコマンドラインパラメータを設定することで,IrfanView の設定ファイル i_view32.ini が,USB ドライブの \tool\IrfanView に保存されます.
IrfanView のコマンドラインパラメータについては,IrfanView フォルダの i_options.txt (英文です) などを参考にしてください.
【別解】PortableApps.com 版の IrfanView
ここでは,多くのオープンソースやフリーのポータブルアプリケーションを配布している PortableApps.com 版の IrfanView Portable をインストールして,メニューを日本語化する方法を紹介します. 通常版をポータブル化するのに比べ,ランチャなどへの登録が簡単で済むことや,PortableApps.com Platform と組み合わせた場合にアップデートが簡単に行えることが特長です.
LibreOffice などの PortableApps.com で配布されているアプリケーションのインストール経験があることを前提に,キャプチャ画像は省略して説明する部分が多くなります. 未経験という方は LibreOffice のポータブル化をご覧ください. とにかく時間と手間を惜しみたいという方は,PortableApps.com Platform のインストールと使い方,PortableApps.com Platform を利用したアプリ追加とアップグレード を参考に IrfanView をインストールするとよいでしょう.
例によって USB メモリを PC に挿入したときに,認識されるドライブレターが (U:) であるものとして説明し,このドライブのことを USB ドライブと呼びます.
- Web ブラウザで PortableApps.com を開き,[Apps]-[Graphics] とたどって IrfanView Portable をローカルハードディスクの適当なフォルダ (
C:\tempなど) にダウンロードします. IrfanViewPortable_X.XX.paf.exeを起動し,インストール作業を開始します (X.XXはバージョン番号).- 「使用許諾契約」の次のダイアログボックスで「構成要素の選択」が表示されます. Include 32-bit Support にチェックを付けたまま進めると,32 ビット版と 64 ビット版の両方がインストールされます (必要なディスク容量は約 106.5 MB). チェックをオフにして進めると 64 ビット版だけがインストールされます (必要なディスク容量は約 67.5MB).
U:\PortableApps\IrfanViewPortableにあるIrfanViewPortable.exeを起動します.- Options-Change language をクリックすると,図11 のダイアログボックスが表示されますので,右側の表示部分から
JAPANESE.DLLを選択します※1. - 警告:
この設定は,くれぐれも自己責任でお願いします.
IrafanView には多くの言語対応ファイルが含まれます.
英語と日本語だけあれば十分と考える人は,エクスプローラなどで
PortableApps\IrafanViewPortable\App\IrfanView64\Languagesフォルダ を開き,IP_Japanese.lng,Japanese.dll,Japanese_YuGothic.dllだけを残して,他のファイルを削除するとディスクの空きが 6.21MB ほど増やせます. さらにPortableApps\IrafanViewPortable\App\IrfanView64\Helpにあるヘルプファイル (拡張子が .chm のファイル) のうち,日本語版のi_view32_japanese.chmだけを残して,残りを削除するとさらに 2.24MB ほどディスクの空きが増やせます. - 注意:
この作業が必要か,よく検討して自己責任で実施してください.
PortableApps 版の IrfanView に同梱されている日本語化ファイルは,バージョンが古い場合があります※2.
図11 のダイアログボックスの右端の Version と,日本語化 DLL ファイル に示すダウンロードサイトのものとを比較して,バージョンが古い場合はローカル PC にインストールされている IrfanView のフォルダから新しいファイル (
Japanese.dll,Japanese_YuGothic.dll,IP_Japanese.lng,i_view32_japanese.chm) を適切なフォルダに上書きコピーします. ウデに自信がある方は IrfanView (本家のサイト) から日本語化の ZIP ファイルをダウンロードして,必要なファイルを取り出してもよいでしょう.
ランチャには IrfanViewPortable.exe を登録するだけで,起動オプションの設定は不要です.