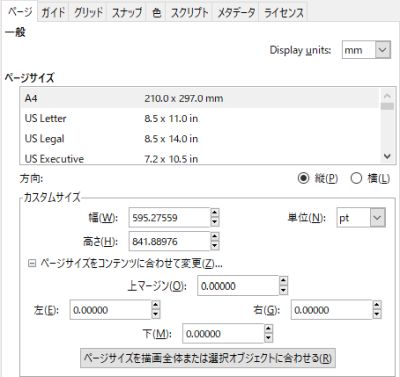Inkscape Portable のインストール
Inkscape は線図(ベクター図)を描くことができるドローソフトです. GPL (GNU General Public License) に従い無償で利用することが可能です※1. Inkscape は Web 標準として勧告されている SVG (Scalable Vector Graphics),デファクトスタンダードとして広く使われている PDF (Portable Document Format) の読み込みと保存に対応しています. また,TeX 文書に挿入するグラフィックスフォーマットとして,定番であった EPS (Encapsulated PostScript) への保存にも対応しています. さらに Ghostscript が呼びだせる環境であれば EPS ファイルの読み込みも可能です.
Inkscape と機能的に類似しているソフトウェアとして LibreOffice Draw (OpenOffice Draw) があります. どちらかといえば,Inkscape の方が起動や動作が遅く感じられますが,そのかわりにアート系のグラフィック描画に向く機能が充実しているようです※2. オリジナルの配布サイトでは,高品質な作品例 (Gallery) や,公式の日本語チュートリアル (未訳部分あり) などが公開されています.
USB ポータブル化に対応した Inkscape Portable が PortableApps.com から提供されています.
これをインストールするには,265~354MB のアキ容量が必要です.
インストール作業の時間と手間を惜しみたいという方は,PortableApps.com Platform のインストールと使い方,PortableApps.com Platform を利用したアプリ追加とアップグレード を参考にするとよいでしょう.
以下では,USB メモリに割り当てられたドライブレターが U: であるものとして,手動で Inkscape Portable をダウンロードして,インストールする手順を簡単に紹介します.
- PortableApps.com から [Apps]-[Graphics&Pictures]-[Inkscpae Portable] とたどり,Inkscape Portable の Multilingual 版をローカルハードディスク (
C:\tempなど) へダウンロードします. - 後はダウンロードしたインストーラを起動し,LibreOffice Portable と同じような順序で,作業を進めます.
途中,図 1 のようなコンポーネントの選択画面が表示されるので,日本語表示を利用したい方は必ず Additional Languages にチェックしておいてください.
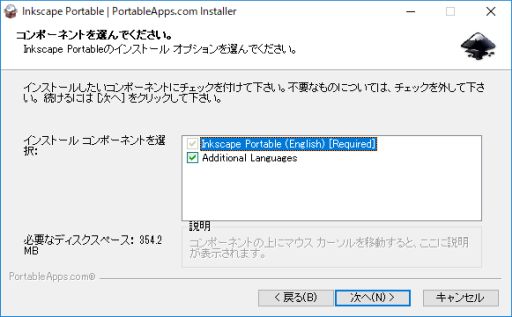
図1・Inkscape のコンポーネント選択 - インストールが終わったら,
PortableApps\InkscapePortableにあるInkscapePortable.exeを必要に応じてランチャ (PStart や PSMenu など) に登録します. - この設定は任意です. Inkscape Portable の起動時に表示されるスプラッシュスクリーン画面を抑制したい方は,起動時のスプラッシュスクリーン画面表示抑制 に従い作業します.
- 警告:
この設定は,くれぐれも自己責任でお願いします.
Inkscape Portable には多くの言語対応ファイルが含まれます.
英語と日本語だけあれば十分と考える人は,エクスプローラなどで
PortableApps\InkscapePortable\App\Inkscape\share\localeフォルダを開き,enとjaだけを残して他のフォルダを削除すると,約 52MB ディスクの空きが増やせます.
なお,現在の Inkscape には描画時に利用可能なフォントがシステムフォントに限定されるという制約があるようです. すなわち,PortableApps.com Platform のフォントのポータブル機能やフォントインストーラー SAKURA の一時インストール機能で一時的に登録するフォントを利用することが,残念ながらできないようです.
Inkscape Portable の日本語化設定
Inkscape Portable を起動したときに,メニューが英語表示になっていた場合は,次のように操作すれば日本語表示にすることができます.
- メニューバーから Edit-Preference とたどり Preference ダイアログボックスを表示させます. ダイアログボックスが小さければ,四隅をマウスでドラッグするなどして大きさを調整してください.
- 図 2 の左のカラムで Interface をクリックし,右のカラム上部の Language (requires restart) で Japanese (ja) を選択します.
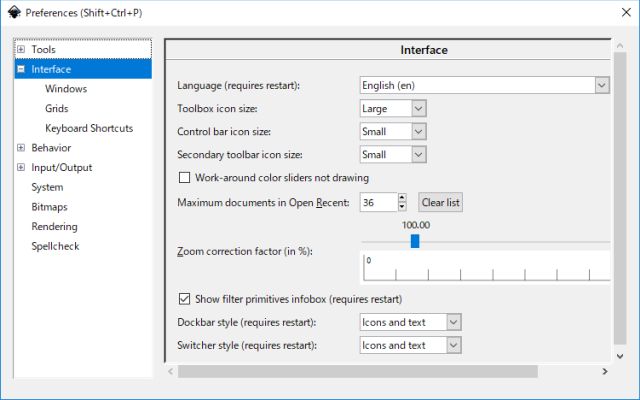
図2・Inkscape の Preference ダイアログボックス - 図 2 右上の × (閉じるボタン) をクリックしてダイアログボックスを閉じ,Inkscape を終了させて,もう一度起動すれば日本語メニュー表示になっているはずです.