Foxit Reader Portable のインストール
Foxit Reader は Foxit Software が提供しているフリーウェアの PDF ビューアです. この Foxit Reader を Windows ポータブル環境に移植したのが,Foxit Reader Portable (以下,Foxit Reader) です.
PortableApps.com が提供するランチャである Portable Apps.com Platform を利用すれば Foxit Reader Portable を簡単に USB ドライブにインストールすることができます. とにかく時間と手間を惜しみたいという方は,PortableApps.com Platform のインストールと使い方,PortableApps.com Platform を利用したアプリ追加とアップグレード を参考に Foxit Reader Portable をインストールするとよいでしょう.
LibreOffice/OpenOffice.org のポータブル化ができた人ならば,Foxit Reader のインストールで困ることはないはずです.
以下では,USB メモリに割り当てられたドライブレターが U: であるものとして,Foxit Reader のインストーラをダウンロードしてインストールを行い,初期設定を行う手順を簡単に紹介します.
管理者 (Administrator) 権限を持つユーザで作業を行うことを推奨します.
- PortableApps.com から [Apps]-[Office]-[Foxit Reader Portable]とたどり,Foxit Reader Portable の Multilingual 版をローカルハードディスク (
C:\tempなど) へダウンロードします. ダウンロードする先は 80MB 以上のアキ容量があるドライブを選んでください. - ダウンロードしたインストーラを起動し,LibreOffice Portable と同じような順序で作業を進めればインストールは完了できるはずです.
- インストールが終わったら,ランチャのメニューにでも登録してください.
- 警告:
この設定は,くれぐれも自己責任でお願いします.
Foxit Reader には多くの言語対応ファイルが含まれます.
英語と日本語だけあれば十分と考える人は,エクスプローラなどで
PortableApps\FoxitReaderPortable\App\Foxit Reader\langフォルダを開き,en-USとja-JPフォルダだけを残して,他のファイルを削除すると,約 22.1MB ディスクの空きが増やせます.
Foxit Reader の初回起動時には図1 のような登録を促すダイアログが表示されます. 自分の判断で「Register (Web ブラウザを開いてオンライン登録を行う)」または「Not Now (登録作業は保留する)」を選んでください. 後からこのダイアログを再表示させたい場合は Help タブから Register をクリックします.
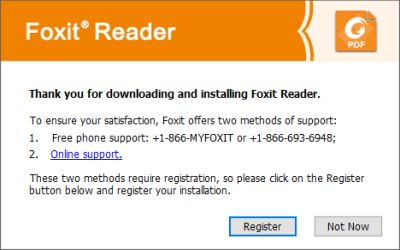
Foxit Reader Portable のメニューの日本語化
インストール直後の Foxit Reader Portable は 図2 のようにリボンが英語表示です. このままでも日本語が含まれる PDF ファイルを開くことが可能ですが,日本語表示にしたければ,以下のように作業します.
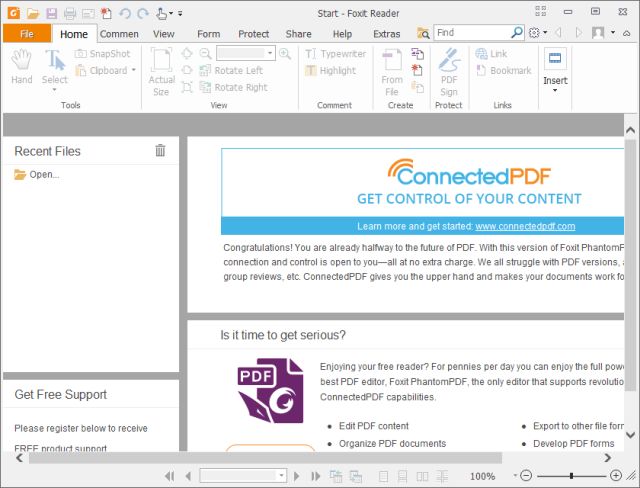
- Foxit Reader を起動し,File タブから Preferences を開きます.
- 図3 のダイアログボックスが開かれるので,左側のカラムで Languages をクリックします.
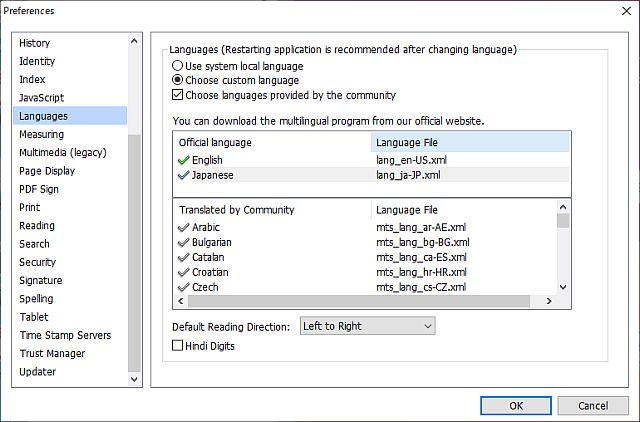
図3・Foxit Reader の Preferences - 図3 の右側のカラムの上部の Languages の項目で Choose custom language をクリックし,その下の You can download the multilingual program from our official website のリストから Japanese を選択して OK をクリックします.
- 図4 のような Foxit Reader の再起動をうながすダイアログボックスが表示されたら,Restart Now をクリックします.
Foxit Reader が再起動され,リボンに日本語が表示されれば作業完了です.
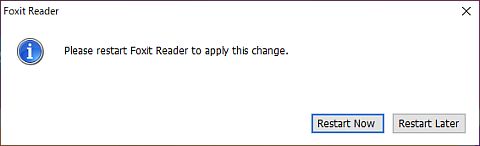
図4・Foxit Reader の再起動ダイアログボックス
日本語化が済んだら,ファイル タブの 環境設定 をクリックして 図3 を日本語表示にしたダイアログボックスを開きます. 左のカラムで「計測」を選択し,右のカラムの上部で「計測単位」を自分にとってなじみのあるものにしておくとよいでしょう.
また,左のカラムで「一般」を選択し,右のカラムをスクロールさせて最下部にある「アプリケーションの起動」でチェックされている項目を調整すると,起動時にスッキリした画面にすることができます.
【補足】proxy 経由の Foxit Reader Update
Foxit Reader のリボンの Help (ヘルプ) タブにある Check for Update から,インターネット経由で更新の有無をチェックすることができます. しかし,proxy サーバ経由でインターネット接続するようなネットワーク内で Foxit Reader Update を行うと,接続エラーが通知されることがあります※1.
Foxit Reader Update を proxy サーバ経由で行うと,このエラーが回避できるかもしれません. Windows 8.1/10 では,コマンドプロンプトを管理者モードで開きます. そして,次のようにタイプ入力し,Internet Explorer の proxy 設定を利用するようにします※2:
netsh winhttp import proxy source=ie Enter
アップデート後に,proxy 設定を元に戻す (オフにする) には次のようにタイプ入力します※2:
netsh winhttp reset proxy Enter