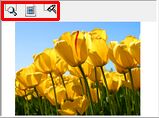ファイル操作についての一考察
皆さんは普段ファイルをコピー/移動する際に,どのような手段 (手順) を用いているでしょうか.
例えば C:\temp にある filename.ext というファイルを,U:\Documents へコピーするような場合について考えてみましょう.
- A.ドラッグ&ドロップを使う
- 【操作手順】
Windows 標準のエクスプローラのウィンドウを 2 つ開き,一方で
C:\tempを,もう一方でU:\Documentsを開いておきます. そしてC:\tempにあるfilename.extにマウスのポインタを合わせて左ボタンを押し下げ (ドラッグ),そのままマウスポインタをU:\Documents側に移動して,左ボタンを離します (ドロップ).- 【コメント】 操作は直感的でわかりやすいのですが,同じドライブ中のフォルダに対しては「ファイルの移動」となり,異なるドライブに対しては「ファイルのコピー」となるなど,同じ操作で結果が異なる場合があるため注意が必要です. Ctrl キーを押し下げたままドラッグすればコピー,Shift キーを押し下げたままドラッグすれば移動と明示的に操作することもできますが,マウスとキーボードの両方を操作するのは面倒と感じる方が多いのではないでしょうか. さらに,ドラッグしている途中で,うっかり左ボタンを離してしまった場合に,ファイルがどこにコピー/移動されたか見失ってしまう危険性もあります. そのような場合には慌てずに「元に戻す」操作をすれば直前の操作を「無かったこと」にできる可能性がありますが,100%確実ではありません.
- B.コピー&貼り付けを使う
- 【操作手順】
Windows 標準のエクスプローラを起動し,
C:\tempを開いてfilename.extにマウスのポインタを合わせて左ボタンをクリックしてファイルを選択 (反転表示) します. そして,右ボタンをクリックして表示されるメニューから「コピー」を選んで左クリックします. 続いて,エクスプローラでU:\Documentsを開き,ファイルなどが何もない領域で右ボタンをクリックして表示されるメニューから「貼り付け」を選んで左クリックします.- 【コメント】 「コピー」や「貼り付け」の操作は,エクスプローラのメニューバーやツールバーから行うこともできます. キーボード操作が苦手でなければ,「コピー」は Ctrl キーを押し下げたまま C キーをタイプ (Ctrl+C),「貼り付け」は Ctrl+V のショートカットキーを利用するのが便利です. 移動したい場合には「切り取り (Ctrl+X)」と「貼り付け (Ctrl+V)」を行います. ドラッグ&ドロップの場合と同様に,エクスプローラを 2 つ起動して操作すると,より簡単かつ確実です. Ctrl キーや Shift キーを押し下げたままファイルをクリックしていくことで,複数のファイルを選択して同時にコピー/移動するといった応用ができるようになると操作性が格段に向上します. ちなみに,フォルダ内の全てのファイルとサブフォルダを一度に選択する場合のショートカットキーは Ctrl+A,項目 A の「元に戻す」操作のショートカットキーは Ctrl+Z です.
- C.コマンドを使う
- 【操作手順】
コマンドプロンプトを開き,次のようにタイプします.
アルファベットの大文字と小文字は区別されません.
copy C:\temp\filename.ext U:\Documents Enter
- 【コメント】 移動の場合は
copyの代わりにmoveとタイプします. Tab キーによるフォルダ/ファイル名の補完機能を利用すると,タイプする文字数を減らすことが可能です. ワイルドカード文字 (* や ?) を使うと,ファイル名の一部分が共通している複数のファイルを一斉にコピー/移動できるなど,慣れてしまえばとても便利で効率的な作業が可能となります. さらにxcopyコマンドの使い方を覚えると,サブディレクトリも含めてコピーしたり,日付の新しいものだけコピーするといったことができるので,より一層便利になります. 本学科の学生ならば「できて当たりまえ」となってもらいたいところではありますが,コマンド操作では一文字でもタイプミスをすると動作してくれないことなどから,苦手意識を持つユーザが多いのは,やむを得ないことかもしれません (ゲームコントローラで複数ボタンのコンボ入力の操作を行うことに比べれば,はるかに単純かつ明解で,応用範囲の広い操作だと思うのですが,いかがでしょう). - 【コメント】 移動の場合は
項目 A や 項目 B の時に利用する Windows 標準のエクスプローラのようなファイル/フォルダ操作を行うソフトウェアのことをファイラ (filer) と呼びます. エクスプローラの標準的な起動画面を図1 に示します※1. Windows では左側の領域を「ナビゲーションウィンドウ」,右側の領域を「ファイルリスト」と呼ぶようですが,以下では左側をツリーペインと呼ぶことにします. わざわざ説明するまでもないことと思いますが,ツリーペインでドライブやフォルダを選択すると,そこに含まれるサブフォルダやファイルが右側の「ファイルリスト」に表示されます.
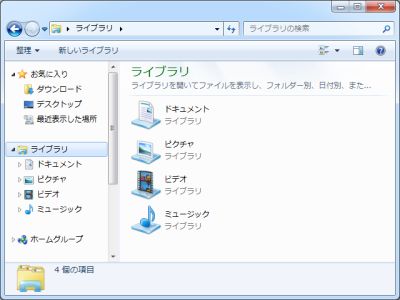
ファイルのコピーや移動操作では,エクスプローラのように「ファイルリスト」が 1 つだけ (1 ペイン) のファイラよりも,ファイルリストが 2 つ (2 ペイン) 以上のファイラの方が便利です. 2 ペインのファイラならば,コピー元 (source) とコピー先 (destination) を 1 つのウィンドウ内に並べて表示することで,より確実な操作が可能になります.
Q-Dir のインストール
Q-Dir は,最大 4 ペインまで「ファイルリスト」が表示可能で,USB メモリで持ち運ぶポータブル化に対応しているファイラです. それぞれのファイルリストにツリーペインを表示させるなど,自分の好みの構成にカスタマイズできます. さらに,Q-Dir 独自に拡張子とアプリケーションの関連付けを設定できるので,ホスト PC では関連付けが行われていない拡張子のファイルを USB メモリ内のポータブルアプリケーションで開くことが可能です. ホスト PC の既定の関連付けよりも,Q-Dir 独自の関連付けが優先されるため,ホスト PC の既定の動作を「乗っ取る」ような使い方も可能です. 詳しくは Q-Dir の拡張子関連付けをご覧ください.
USB ポータブル化に対応する Q-Dir はオリジナルの開発元でも提供されていますが,PortableApps.com からも提供されています. ここで紹介する PortableApps.com 版にはホスト PC の OS が 32bit/64bit のどちらかを判定して,適切な方を起動する機能があります.
USB メモリに割り当てられたドライブレターが U: であるものとして,インストール手順を簡単に紹介します.
- PortableApps.com から [Apps]-[Utilities]-[Q-Dir Portable] とたどり,Q-Dir Portable の Multilingual 版をローカルハードディスク (
C:\tempなど) へダウンロードします. - 後はダウンロードしたインストーラを起動し,LibreOffice Portable や Java Portable と同じような順序で,作業を進めます.
- インストールが終わったら,
PortableApps\Q-DirPortableにあるQ-DirPortable.exeを必要に応じてランチャ (PStart や PSMenu など) に登録します.
Q-Dir の初期設定
Q-Dir の起動画面を図2 に示します. 図2 では 4 ペインが開かれています. ウィンドウ最下部のステータスバーの左側には Portable/x64 のように,起動中の Q-Dir が 32bit/64bit 版のどちらであるかが表示されています. ツールバーなどの表示が日本語ではない場合には File-Language から Japanese をクリックします.
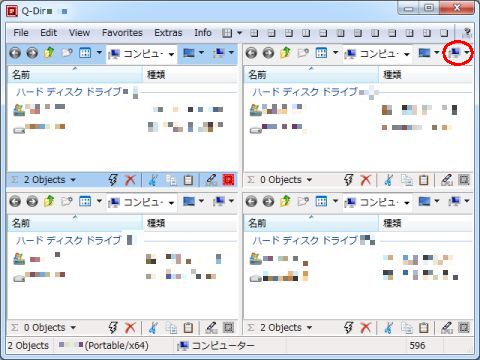
ツールバーの右側 (図2 では Info の右側) には,ペインの数や配置を変更するボタンが並んでいます. 適当にクリックして,使用中の PC の画面サイズや,自分の好みにあった画面構成を選びましょう. 最近の横長 (16:9) 画面のノート PC などでは「左右 2 分割」くらいが手ごろなところではないでしょうか. 起動時から利用したい構成が見つかったら,その他-起動時 から希望の構成をクリックすればよいでしょう. ちなみに 編集-新しいタブを開く をクリックすることで,選択中のペインをタブ表示にすることもできますので,タブ表示のアプリケーションに慣れているという方や,4 ペインでも物足りないという方は試してみるとよいでしょう.
その他-ツリー表示 から 1 つのツリーで 4 つを制御 をクリックすると,左側にツリーペインが表示されます. どれかのペインをクリック (選択) した後で,ツリーペインをクリック (選択) し,ドライブやフォルダを開くと,その中身が事前に選択していたペインに表示されます. この操作が好みではないという方は,それぞれのペインの右上のコンピュータアイコン (図2 の赤丸) をクリックすると,プルダウンメニューが表示され,そのペインで表示したいドライブやフォルダを指定することができます (Q-Dir のツリー表示とプレビュー 参照).
基本的なファイル/フォルダの操作については,Windows 標準のエクスプローラと大きな違いはありません.
Q-Dir の拡張子関連付け
まず「拡張子の関連付け」について簡単に説明します.
今どきの標準的な Windows PC であれば PDF (Portable Document Format) ファイルを表示したり,印刷するためのアプリケーション (PDF ビューア) として Adobe Reader (Adobe Acrobat Reader) がインストールされていることと思います.
このような環境では,エクスプローラで拡張子 .pdf のファイルをダブルクリックすると,既定の PDF ビューアが起動されて,ダブルクリックしたファイルが開かれるはずです※2.
これは,拡張子 .pdf がその PDF ビューアと関連付けられていることにより実現される大変便利な機能です.
もし拡張子の関連付け機能が備わっていない OS であれば,先に PDF ビューアを起動し,そこからファイルを開く機能を使って,目的の PDF ファイルを探さなければなりません.
本講座の実践編で紹介している Free C++ Compiler 開発環境では,C 言語のソースファイルを拡張子 .c が付いたテキストファイルとして作成するのが一般的です.
しかし,素の Windows では拡張子 .c にはどのアプリケーションも関連付けられていないので,エクスプローラで C 言語のソースファイルをダブルクリックすると,図3 のようなダイアログボックスが表示されるはずです.
「インストールされたプログラムの一覧からプログラムを選択する」をチェックして OK をクリックして,「メモ帳」を選択すれば,最初にダブルクリックした C 言語のソースファイルがメモ帳で開かれます.
このとき「この種類のファイルを開くときは,選択したプログラムをいつも使う」といったチェックボックスにチェックを付けておくと,新たに関連付け (.c ⇔メモ帳) を Windows に記憶させることができます.
しかし,ホスト PC の設定を勝手に変えるのは,ポータブル環境構築においては好ましくありません.
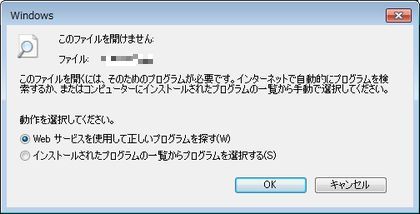
Q-Dir では,独自にファイルの拡張子とアプリケーションの関連付けを行うことができます. この機能を利用すれば,所定の拡張子のファイルを USB メモリ内のポータブルアプリケーションで開くことが可能となります. ここでは,その設定手順を簡単に紹介します.
- Q-Dir を起動し,その他-その他のオプション をクリックします.
- Q-Dir のオプションダイアログボックスが開かれるので,「関連付け」タブをクリックします (図4).
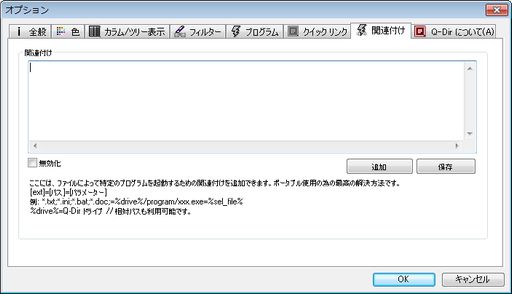
図4・Q-Dir のオプション (関連付け) - ダイアログボックスの下側の説明書きなどを参考に,「関連付け」欄に設定を書き込みます.
例えば,拡張子
.cを Q-Dir がインストールされているのと同じドライブ中の\binにあるTeraPad.exeで開くには次のように書き込めばよいでしょう (TeraPad のポータブル化 参照)※3.*.c=%drive%/bin/TeraPad.exe=%sel_file% - 図4 で 保存 をクリックしてから OK をクリックしてダイアログボックスを閉じます.
これで,Q-Dir のウィンドウ中で拡張子 .c のファイルをダブルクリックすれば,TeraPad でそのファイルが開かれるようになったはずです.
うまくいかない場合は,TeraPad のポータブル化を済ませてあるか,タイプミスがなかったかなどをよく確認してみてください.
本講座の基礎編で紹介しているいくつかのポータブルアプリケーションに関する関連付けの設定例を 表1 に示します※4.
| アプリケーション | 設定※3 |
|---|---|
| LibreOffice | *.odt;*.ods;*.odp;*.odg;*.odb=%drive%/PortableApps/LibreOfficePortable/LibreOfficePortable.exe=%sel_file%
|
| Firefox | *.htm;*.html;*.shtml=%drive%/PortableApps/FirefoxPortable/FirefoxPortable.exe=%sel_file%
|
| IrfanView | *.jpg;*.png;*.gif=%drive%/PortableApps/IrfanViewPortable/IrfanViewPortable.exe=%sel_file%
|
| Sumatra PDF | *.pdf=%drive%/usr/SumatraPDF/SumatraPDF.exe=%sel_file%
|
| TeraPad | *.c;*.cpp;*.h;*.txt=%drive%/bin/TeraPad.exe="%sel_file%
|
Q-Dir のクイックリンク (1)
Q-Dir には,よく利用するフォルダを目的のペインで素早く開くためのクイックリンク機能 (図5) が備わっています. クイックリンクにはアプリケーションを登録することもできるので,Q-Dir をランチャ (launcher) のように使うこともできます. ここではフォルダを開くためのクイックリンクの設定と利用法について紹介します. ランチャとしての利用は次項で説明します.
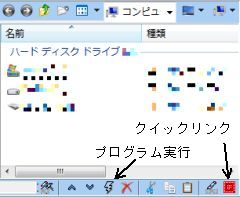
Q-Dir のペイン下部の「クイックリンク」ボタン (図5) をクリックすると,図6 のようにポップアップメニューが表示されます (図6 ではクイックリンクボタンをクリックしてから,example-Explorer curdir を選択しています).
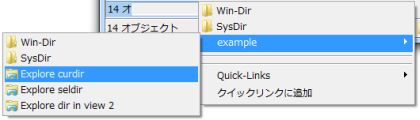
図6 の表示内容は,Q-Dir のメニューバーから その他-その他のオプション をクリックして,「オプション」ダイアログボックスを開き,「クイックリンク」タブで設定されている内容と対応しています.
Win-Dir=%windir%- Win-Dir というメニューの表示項目に対し,システム環境変数
windirで設定されているパス (標準的な Windows 環境ではC:\Windows) を割り当てています. すなわち,図6 で Win-Dir をクリックすると,そのペインにC:\Windowsフォルダの中身が表示されます. SysDir=%sysdir%- SysDir というメニューの表示項目に対し,変数
sysdirで設定されているパスを割り当てています. Windows 8.1/10 では環境変数sysdirは未定義であるため,どのように動作するのか判然としないのですが,実際にこの項目をクリックしてみるとC:\Windows\System32フォルダの中身が表示されるようです. Q-Dir 内部でsysdirに,このパスが登録されているのかもしれません. example/Win-Dir=%windir%- example というメニュー項目のサブメニューとして,1 行目と同じ Win-Dir を設定しています.
example/SysDir=%sysdir%/- example というメニュー項目のサブメニューとして,2 行目と同じ SysDir を設定しています.
example/Explore curdir=%windir%/explorer.exe=%curdir%- example というメニュー項目のサブメニューとして Explorer curdir という表示項目を設定しています.
これを選択すると,システム環境変数
windirで設定されたパスにあるexplorer.exeを起動し,Q-Dir の変数curdirの内容 (そのペインで開いているフォルダのパス) が引数として渡されます. 実際にこの項目をクリックしてみるとエクスプローラが起動されて,Q-Dir のペインで開かれていたフォルダと同じ内容が表示されました. example/Explore seldir=%windir%/explorer.exe=%sel_files%- 前の項目と類似していますが,Q-Dir の変数
sel_filesはペイン中で選択 (反転表示) されているフォルダ/ファイルを表します. フォルダを選択していた場合は,エクスプローラが起動されてそのフォルダが開かれます. ファイルを選択していた場合には,そのファイルの拡張子に関連付けられたアプリケーションが起動され,当該ファイルが開かれるようです. example/Explore dir in view 2=%windir%/explorer.exe=%curdir2%- 前の項目と類似していますが,Q-Dir の変数
curdir2は 2 番目のペイン中で選択 (反転表示) されているフォルダ/ファイルを表します (開いているペインの数にもよりますが,curdir3,curdir4も利用可能です).
一般的な利用において USB メモリを便利に使えるようにするため,次のような設定をしてみるとよいでしょう.
HomeDir=%homedrive%%homepath%
Home/Documents=%homedrive%%homepath%/Documents
Home/Pictures=%homedrive%%homepath%/Pictures
Home/Music=%homedrive%%homepath%/Music
Home/Videos=%homedrive%%homepath%/Videos
USBRoot=%drive%/
USB/Documents=%drive%/Documents
USB/Pictures=%drive%/Documents/Pictures
USB/Music=%drive%/Documents/Music
USB/Videos=%drive%/Documents/Videos
Home で始まる項目は,ローカル PC のユーザホームディレクトリ以下を開くための設定です. USBRoot は USB ドライブのルートディレクトリを,USB 以下のサブメニューは PortableApps.com Platform をインストールすると作成される USB ドライブ上のフォルダと対応させています. これを参考に,自分の利用法にあった設定を工夫してみてください. ちなみに,クイックリンクにはショートカットキーとして Ctrl+Q が割り当てられていますので,覚えておくと便利かもしれません.
注意: 以下は,Windows のカスタマイズやトラブルシュートに役立つと思われる設定情報です. あえて詳しくは説明しませんが,これらのフォルダの役割や意味がよくわからないうちは,この設定を行う必要はないでしょう.
Win/SystemRoot=%systemroot%
Win/StartMenu (all user)=%allusersprofile%/Microsoft/Windows/Start Menu
Win/StartMenu (current user)=%userprofile%/AppData/Roaming/Microsoft/Windows/Start Menu
Q-Dir のプログラム実行/クイックリンク (2)
Q-Dir のクイックリンク (図5) はフォルダを開くばかりでなく,プログラムを登録することも可能です.
クイックリンクはショートカットキー (Ctrl+Q) で簡単に呼び出せるので,テキストエディタのようによく利用するポータブルアプリケーションを登録しておくとよいでしょう.
たとえば,次のようにテキストエディタ (TeraPad) を登録しておくと,選択したファイルを TeraPad で開くことができるようになります (表1 の拡張子の関連付け設定では,右端の設定項目が %sel_file% と単数形でしたが,こちらは複数形にする必要があるようです).
エディタ=%drive%/bin/TeraPad.exe=%sel_files%
クイックリンクを Q-Dir の拡張子関連付けと併用することで,Web ページの編集作業を効率的に行うことができるようになります.
すなわち,HTML ファイルの拡張子 (*.htm, *.html, *.shtml) を Web ブラウザと関連付けておくことで (表1 参照),HTML ファイルをダブルクリックした場合は Web ブラウザで開いて,表示結果が確認できます.
その一方で,ファイルを選択して,クイックリンク (Ctrl+Q) からエディタを起動することで,HTML ファイルを編集することができます.
Windows 10 の Creators Update では,Windows キーを押し下げながら X キーをタイプしたときに表示されるメニューからコマンドプロンプトが削除されてしまいましたので,コマンドプロンプトも開けるようにしましょう. Q-Dir では ファイル-Command Prompt でコマンドプロンプトを開くことができますが,ここでは更にバッチファイルを用いて環境変数などの設定を行うことにします. 以下の手順に従って作業をおこなってください.
- USB メモリ上の
\binフォルダに次のような内容のバッチファイルusbenv.batを作成します.@echo off prompt $p$g title USB-Drive(%~d0) set USBROOT=%~d0 set PATH=%~d0\bin;%~d0\usr\bin;%~d0\usr\w32tex\bin;%PATH% cd /D %1 - Q-Dir のクイックリンクに次の 1 行を追加します.
コマンドプロンプト=%ComSpec%=/K %drive%/bin/usbenv.bat %curdir%
これで,Q-Dir でフォルダを選択して,クイックリンク (Ctrl+Q) からコマンドプロンプトを起動することで,バッチファイル usbenv.bat に従い,ウィンドウタイトル,環境変数 (USBROOT および PATH) を設定し,選択したフォルダをカレントディレクトリとするコマンドプロンプトが開かれるはずです.
バッチファイルについては,Free C++ Compiler 開発環境のポータブル化 も参考にしてください.
Q-Dir にはプログラム実行機能も備わっています.
デフォルトでは,レジストリエディタ (Regedit),メモ帳 (Notepad), タスクマネージャ (Taskmgr.exe),コマンドプロンプト (Cmd),電卓 (Calc) のほか,Windows XP や Windows 98 付属の各種ツールなどが登録されているようです.
これらの設定項目は図5 の「プログラム実行」から「追加」をクリックして開かれるダイアログボックスで確認・変更することができます (これは その他-その他のオプション をクリックして開かれるオプションダイアログボックスで「プログラム」タブをクリックすることと等価です).
デフォルトで登録されている項目のうち,特に WinXP や Win98 のサブメニューに登録されている項目は,Windows 8.1/10 には引き継がれていないために無効となっているものが多いようですので,思い切って削除してもよいのではないでしょうか.
不要な項目を整理したら,次に自分がよく利用するプログラムや機能を追加しましょう. Windows 10 や Windows 11 では,コントロールパネルを開く方法がわかりにくくなってしまったので,ここから開けるようにしておくと便利です. たとえば,次のようにすることで,コントロールパネル,システムのプロパティ,インターネットオプションを開くメニューが追加できます.
Control/コントロールパネル=%SystemRoot%/System32/control.exe
Control/システム=%SystemRoot%/System32/control.exe=system
Control/インターネットオプション=%SystemRoot%/System32/inetcpl.cpl
他にも【@IT】コントロールパネルのアプレットへのショートカットを作成するの記事などを参考にすれば,様々なアプレットが登録できます. たとえば,電源オプションと,電源オプションの詳細設定タブを開く項目は次のように指定します.
Control/電源=%SystemRoot%/System32/powercfg.cpl
Control/電源詳細=%SystemRoot%/System32/powercfg.cpl=,1
Windows 10 の「設定」から開くことのできる項目も,ショートカットとして登録しておくと便利かもしれません. たとえば,次のようにすることで,Windows Update,バッテリーを開くメニューが追加できます.
Win10/更新=ms-settings:windowsupdate
Win10/バッテリー=ms-settings:batterysaver
他にも【@IT】Windows 10のショートカット「ms-settings:URI」は使い始めると止められないの記事などを参考にすれば,様々なショートカットが登録できます. ただし,Windows 10 ではバージョンによって動作が異なることがあるようです.
メニューバーの 情報-ヘルプ や,情報-Q-Dir FAQ を開くと,どちらも英文ですが Q-Dir に関する有用な情報が得られます. 自分なりに使い勝手の良い設定や,利用方法を探してみてください.
Q-Dir のツリー表示とプレビュー
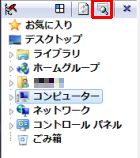
Q-Dir のツリーペインは,デフォルトでは図7 のように太字フォントで項目が表示されます. 他のペインと視覚的に識別しやすくなることを狙ったのかもしれませんが,それが好みではないという方は,次のように操作することで通常のフォントに変更することができます.
- その他-その他のオプション から Q-Dir のオプションダイアログボックスを開きます (図4 参照).
- 「カラム/ツリー表示」タブを開き,「#Tree-View」の「太字」を「色分けを使用しない」に変更し,OK をクリックします.
- ファイル-Restart から Q-Dir を再起動します.
Q-Dir で「1つのツリーで4つを制御」としてツリーペインを一つだけ表示している場合には,画像ファイルのプレビュー表示を行うことが可能です. プレビュー表示を有効にしたい場合は,ツリーペイン上部の「プレビュー」をクリックします (図7 の赤枠). すると,ツリーペイン下部に図8 のようなプレビュー領域が表示されます. 右側のペイン内で画像ファイルを選択すると,その内容がプレビュー領域に表示されるはずです. プレビュー領域上部には図8 の赤枠で囲んだような 3 つの小さなボタンが並んでいます. 左の 2 つは静止画として表示するか,動画/サウンドを再生するかを切り替えるボタンのようです. 右端はクリックするとメニューが表示されて,ペイン中で対象となるファイルをクリックしたときにプレビューをするか,ペインからプレビュー領域に対象ファイルをドラッグ&ドロップしたときだけプレビューするかを切り替えることができるようです.
プレビュー表示を行うファイルの拡張子は,Q-Dir のオプションダイアログボックス (図4 参照) から「全般」タブを開くと確認・変更することができるようです.
以下にリンク先を示す FAQ34 によれば,プレビューフィルタとして *.* を指定すると,Windows システムが対応しているフォーマットを全てプレビューできるようです.
プレビューに関連する情報は以下のリンクをご覧ください (英文です.情報-Q-Dir FAQ から表示させることもできます).