SumatraPDF のインストール
SumatraPDF は PortableApps.com でも配布されていますが,オリジナルの SumatraPDF 配布サイト の説明には,元々がポータブル向けに開発され,レジストリは使用しないといった説明がありますので,ここではオリジナルを紹介します. 何らかの理由で PortableApps.com 版を使いたいという方は,【別解】PortableApps.com 版の SumatraPDFを参考にインストールしてください※1.
ここでは,USB メモリに割り当てられたドライブレターが U: であるものとして,SumatraPDF をインストールする手順を簡単に紹介します.
- Web ブラウザで SumatraPDF 配布サイト を開き,「ダウンロード」をクリックします.
- ポータブル版の ZIP ファイル
SumatraPDF-3.5.2.zipをダウンロードします. ダウンロードには約 7.3MB 以上のアキ容量があるドライブを選んでください. また,64-bit builds のポータブル版SumatraPDF-3.5.2-64.zipもあるので,間違わないようにしましょう (64-bit 版も気になる方は 64bit 版 SumatraPDF との併用 もご覧ください). - ダウンロードした ZIP ファイルを,USB ドライブ (
U:) の適当なフォルダ以下に展開 (解凍) します. ここでは,U:\usr\SumatraPDF以下に展開するものとします. - 展開先にある
SumatraPDF-3.5.2-32.exeを起動した画面 (図1) の左上のメニューボタン (横三本線) をクリックするとメニューが表示されます. メニューが日本語表示であれば,6へ進んでください. メニューが日本語表記でなければ,その中から Settings-Change language とたどります.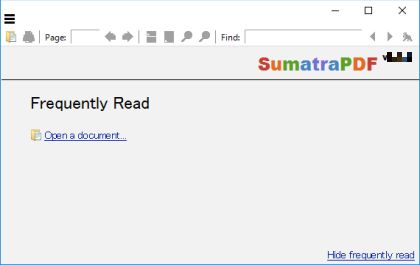
図1・SumatraPDF - 図2のような Change language ダイアログボックスが表示されるので,「Japanese (日本語)」を選択して,OK ボタンをクリックします.
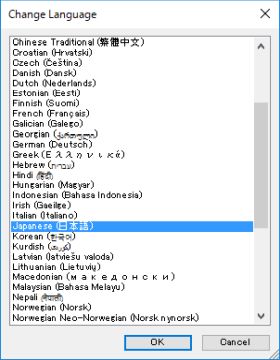
図2・Change language ダイアログボックス - 表示-オプション からオプションダイアログボックス (図3) を開き,「自動的に最新版をチェックする」や「開いたファイルの履歴を残す」などについて,自分なりに適切と思える設定を行い,OK をクリックします (SumatraPDF の設定ファイルの利用 や SumatraPDF の詳細設定機能 を組み合わせると,よりきめ細かく設定できます).
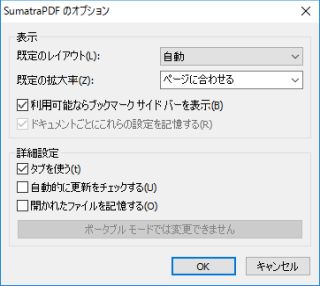
図3・SumatraPDF のオプションダイアログボックス
展開先の SumatraPDF-3.5.2-32.exe は必要に応じてランチャに登録すればよいでしょう.
コマンドラインから SumatraPDF を起動することが多い場合は,PS/EPS ビューアとしての SumatraPDF を参考にしてください.
【別解】PortableApps.com 版の SumatraPDF Portable
ここでは,多くのオープンソースやフリーのポータブルアプリケーションを配布している PortableApps.com 版の SumatraPDF Portable をインストールする方法を紹介します. PortableApps.com Platform と組み合わせると自動的にランチャのメニューに登録されることや,アップデートが簡単に行えることが特長です.
LibreOfficePortable などの PortableApps.com で配布されているアプリケーションのインストール経験があることを前提に,キャプチャ画像は省略して説明します. 未経験という方は LibreOffice のポータブル化をご覧ください. とにかく時間と手間を惜しみたいという方は,PortableApps.com Platform のインストールと使い方,PortableApps.com Platform を利用したアプリ追加とアップグレード を参考に SumatraPDF Portable をインストールするとよいでしょう.
例によって USB メモリを PC に挿入したときに,認識されるドライブレターが (U:) であるものとして説明し,このドライブのことを USB ドライブと呼びます.
- Web ブラウザで PortableApps.com を開き,[Apps]-[Office]-[SumatraPDF Portable] とたどって SumatraPDF Portable をローカルハードディスクの適当なフォルダ (
C:\tempなど) にダウンロードします. SumatraPDFPortable_X.XX.paf.exeを起動し,インストール作業を進めます (X.XXはバージョン番号).- インストールが終わったら,ランチャのメニューにでも登録してください.
SumatraPDF の設定ファイルの詳細設定機能
SumatraPDF のバージョン履歴 (英文) によれば,バージョン 2.3 以降では Advanced Settings (詳細設定) が強化され,SumatraPDF を細かくカスタマイズすることができるようになったようです. ここでは,設定のいくつかを簡単に紹介します. くわしい説明は Customizing SumatraPDF (英文) をご覧ください.
- SumatraPDF の設定ファイルの活用 を行っていて,
sumatrapdfrestrict.iniのSavePreferencesを 0 にしている場合は,SumatraPDF のメニューから 設定 をクリックしたとき,言語の変更 しか表示されません. SavePreferences を 1 に戻してから,SumatraPDF を起動し直してください. - SumatraPDF のメニューから 設定-詳細設定 を選択すると,テキストエディタ (メモ帳) が起動され,
SumatraPDF-settings.txtの内容が表示されます. 次の説明を参考に必要と思われる変更を行い,上書き保存をしてエディタを終了させると,設定が反映されます.- ESC キーによって SumatraPDF を終了させることができるようにするには,
EscToExitを次のように変更します.EscToExit = true - SumatraPDF の新しいバージョンが出ているかどうかを自動でチェックしないようにするには,
CheckForUpdatesを次のように変更します.CheckForUpdates = false - SumatraPDF で開いた PDF ファイルの履歴を保存しないようにするには,
RememberOpenedFileを次のように変更します.RememberOpenedFiles = false
- ESC キーによって SumatraPDF を終了させることができるようにするには,
必要に応じて SumatraPDF の設定ファイルの活用も併用してください.
ただし,sumatrapdfrestrict.ini に施す設定と SumatraPDF-settings.txt に施す設定の組み合わせによっては,期待した通りの動作にならないことがあるかもしれません.
その場合は,色々と試行錯誤してみてください.
Sumatra PDF の設定ファイルの活用
SumatraPDF のバージョン履歴 (英文) によれば,バージョン 2.3 以降では Advanced Settings (詳細設定) が強化され,SumatraPDF を細かくカスタマイズすることができるようになったようです. (英文) によれば,バージョン 1.7 以降では設定ファイルを用意することで,Sumatra PDF の機能を細かく On/Off 制御することができるようになったようです. ここでは,その利用法を簡単に紹介します.
- Web ブラウザで sumatrapdfrestrict.ini の配布ページ を開きます.
- 図4のようなページが開かれるので,Raw をクリックして
sumatrapdfrestrict.iniの内容のみを表示させて,SumatraPDF.exeと同じフォルダに保存します※1.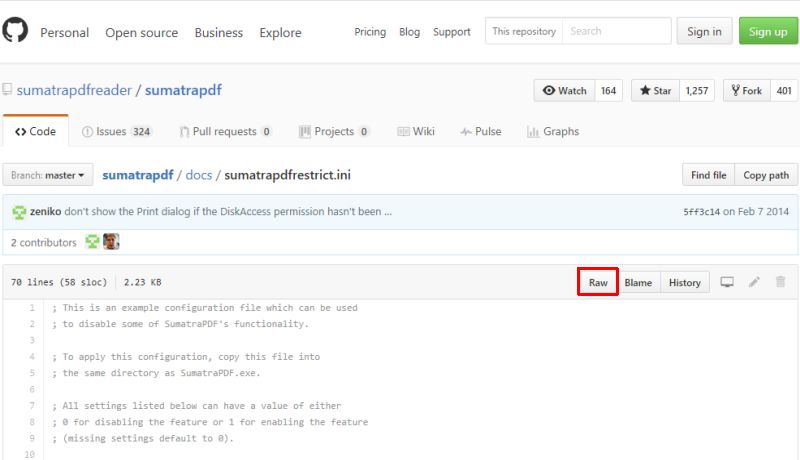
図4・sumatrapdfrestrict.ini の Web ページ - テキストエディタで
sumatrapdfrestrict.iniを開き,必要な設定を行います. 先頭にセミコロン (;) がある行はコメントとして説明文が書かれています. それを参考に,各設定項目を有効 (enable) にしたければ 1 を,無効 (disable) にしたければ 0 を設定していきます. たとえば,次のような設定をすることができます:- 更新ファイルがあるかどうかの自動チェックや,障害発生時に開発者へ報告を送信するようなインターネットアクセス機能を無効にするには,
InternetAccessを次のように変更します:InternetAccess = 0 - SumatraPDF のデフォルト設定では,過去に開いた PDF ファイルの履歴を保存する際に,
SumatraPDF.exeが置かれたフォルダにsumatrapdfcacheというサブフォルダを作成します (SumatraPDF-settings.txtでRememberOpenedFilesがtrueに設定されている場合). そして,その中に縮小表示 (サムネイル) 用の png 画像を保存します. この機能をオフにするには,SavePreferenceを次のように変更します:SavePreferences = 0 - ホスト PC のレジストリを利用しないようにするためには,
RegistryAccessを次のように変更します:RegistryAccess = 0
- 更新ファイルがあるかどうかの自動チェックや,障害発生時に開発者へ報告を送信するようなインターネットアクセス機能を無効にするには,
ところで,当初の SumatraPDF は PDF 限定の小さく軽快なビューアを目指して開発されていたはずですが,その後,機能拡張が進められ,djvu や PS/EPS など,扱えるファイルの種類が増えたようです. 実行ファイルの大きさも当初は 1MB 程度と,とても小さいことが特長でしたが,最新版は約 13.6MB にまで大きくなってしまいました. それでもまだ,ほかの PDF ビューアに比べれば小さく軽快であるとは感じますが,機能拡張を優先するあまりに,長所が消えていくことにならなければよいがと案じられます.
SumatraPDF を PS/EPS ファイルビューアとしても利用する方法については,次項で説明します.
PS/EPS ビューアとしての SumatraPDF
従来は,PS (PostScript) や EPS (Encapsulated PostScript) などのファイルを開くには GSview と GhostScript を組み合わせるのが一般的でした. しかし,GSview 5.0 から最新バージョンの Ghostscript を正常に呼び出すのための追加設定が必要になったので,PS/EPS のビューアとしても SumatraPDF が有力な候補になりました. SumatraPDF から PS/EPS ファイルを開けるようにするための手順を簡単に説明します.
- SumatraPDF で PS/EPS ファイルを扱うには,Ghostscript が正常に動作する必要があります. そのため,まずは 最新 Ghostscript ポータブル化を行います.
- テキストエディタを開き,次のような内容のバッチファイルを入力します.
正確にタイプする自信がない方は,ブラウザからエディタへコピー&ペーストすればよいでしょう※2.
@echo off setlocal set _GSPath=%~d0\usr\gs9.53.3 set PATH=%_GSPath%\bin;%_GSPath%\lib;%PATH% set GS_LIB=%_GSPath%\Resource\Init;%_GSPath%\Resource;%_GSPath%\lib;%_GSPath%\kanji REM set GS_OPTIONS=-dWINKANJI start %~d0\usr\SumatraPDF\SumatraPDF-3.2-32.exe %* endlocal - 入力し終えたら
sumPDF.batのような名前をつけて,USB ドライブの適当なフォルダ (U:\binなど) に保存します. 「メモ帳」でこのスクリプトを作成する方は,保存時にsumPDF.bat.txtとなってしまわないよう気をつけてください (失敗したらリネームすればよいだけですが).
作成した sumPDF.bat を起動すると,SumatraPDF が起動されるはずです.
PS/EPS ファイルを開いてみて,正常に表示されれば成功です.
コマンドプロンプトから sumPDF.bat を起動する場合は,開きたい PS/EPS ファイル名をオプション (引数) として与えることができます.
すなわち,filename.eps を開きたいならば,次のようにタイプします.
sumPDF filename.eps Enter
動作チェックについては,Ghostscript & SumatraPDF の動作確認 もお読みください.
【参考】64-bit 版 SumatraPDF との併用
注意: ここから先の説明は実験的な試行結果の報告で,有効性や必要性があるかどうかまで検証はしていません. あくまで「参考」として読んでください.
最近では,4GB 以上のメモリを搭載し,64bit OS で動作する PC が多くなっています. USB メモリの容量も大きくなり,少しくらいディスクの使用量が増えても,可能な限り 64bit アプリケーションを使いたいという需要もあることと思います.
SumatraPDF のインストールで触れたように,SumatraPDF には 64bit 版も提供されています. 64bit 版は約 15.3MB とそれほど大きなサイズではありませんので,標準の 32bit 版と一緒に USB メモリに入れておいてもよいかもしれません. せっかくですので,使用している OS に合わせて適切な方が起動されるようにしてみましょう.
- SumatraPDF のインストールを参考に,64-bit builds のポータブル版の ZIP ファイルをダウンロードします.
- ダウンロードした ZIP ファイルを一時的な作業フォルダ (
C:\tempなど) に展開します. SumatraPDF-3.5.2-64.exeという実行ファイルが展開されます.- 展開された実行ファイル
SumatraPDF-3.5.2-64.exeを,USB メモリのSumatraPDF-3.5.2-32.exeと同じフォルダ (U:\usr\SumatraPDFなど) に移動/コピーします. - テキストエディタを開き,次のような内容のバッチファイルを入力します※3.
正確にタイプする自信がない方は,ブラウザからエディタへコピー&ペーストすればよいでしょう.
@echo off if "%PROCESSOR_ARCHITECTURE%"=="x86" goto 32BIT start %~d0\usr\SumatraPDF\SumatraPDF-3.5.2-64.exe %* goto :EOF :32BIT start %~d0\usr\SumatraPDF\SumatraPDF-3.5.2-32.exe %* - 入力し終えたら
sumPDF2.batのような名前をつけて,USB ドライブの適当なフォルダ (U:\binなど) に保存します. 「メモ帳」でこのスクリプトを作成する方は,保存時にsumPDF2.bat.txtとなってしまわないよう気をつけてください (失敗したらリネームすればよいだけですが).
作成した sumPDF2.bat を起動すると,OS に合わせて 64bit/32bit 版の SumatraPDF が選択されて起動されるはずです.
うまく動作したら,前項のバッチファイル を組み合わせ,SumatraPDF を PS/EPS ビューアとしても使えるようにしてみるとよいでしょう.