ファイル圧縮・展開 (解凍) ツール
ファイル圧縮・展開 (解凍) ツール のことを Archiver (アーカイバ) とも呼びます. PortableApps.com に登録されているアーカイバとして,7-Zip Portable と PeaZip Portable の 2 つがあります. どちらも PortableApps.com の [Apps]-[Utilities] から Multilingual 版をダウンロードし,起動後に language として Japanese を選択すれば,日本語表示に従ってインストールを進めることができます.
7-Zip Portable と PeaZip Portable のどちらとも Windows 標準の zip はもちろん,日本でよく使われていた lha (lzh) の解凍に対応しています.
W32TeX の配布ファイルで使われる tar.bz2 や tar.gz ファイルの解凍も可能です.
表1 を参考に,どちらか一つを選んで USB メモリに入れておくと重宝するでしょう.
少し使った感じでは,7-Zip Portable はサイズが小さいだけあって軽快に動作する印象です.
PortableApps\7-ZipPortable\App\7-Zip フォルダの中には,コマンドライン版の 7z.exe が入っていますので,使い方を覚えると便利かもしれません.
一方,PeaZip は対応する圧縮・解凍形式が多く (ヘルプ-チュートリアル で簡単に確認できます),機能が豊富な印象です.
ダウンロードとインストール作業は,LibreOffice/OpenOffice.orgのポータブル化とほぼ同様の手順ですので,詳しい説明は割愛します.
| 項目 | 7-Zip Portable | PeaZip Portable |
|---|---|---|
| オリジナル開発元 | https://sevenzip.osdn.jp/ | https://peazip.github.io/ (英文) |
| バージョン | 25.01 | 10.5.0 |
| ダウンロードするファイルサイズ | 3.96MB | 13.9MB |
| 必要なディスクサイズ | 13.9MB | 60.7MB/36.2MB※1 |
| 圧縮・解凍可能な形式 | 7z, xz, zip, gzip, bzip2, tar, wim | 7z, arc, bz2, gz, paq, pea, quad, tar, upx, zip, 他 |
| 解凍だけ可能な形式 | rar, cab, iso, arj, lzh, chm, z, cpio, rpm, 他多数 | rar, cab, iso, arj, deb, lha, rpm, 他多数 |
| 使用方法の説明書 | ヘルプ-ヘルプ内容 (英文 chm) | ヘルプ-PeaZipのヘルプ (オンラインの英文 PDF) |
| 画面構成 | 
| 
|
| メニューの日本語化手順 | 7-Zip Portable の日本語化 | PeaZip Portable の日本語化 |
| 暗号化 zip ファイルの作成(暗号化方式) | ZipCrypt, AES-256 | AES-256 |
7-Zip Portable の日本語化
7-Zip Portable は初回起動時には英語メニュー表示となるようです. 日本語メニュー表示にするには,次のようにします.
- メニューバーから Tools-Options をクリックします.
- Options ダイアログボックスが開かれるので,Language タブをクリックします (図1).
そして,Language を「Japanese (日本語)」に変更して OK をクリックします.
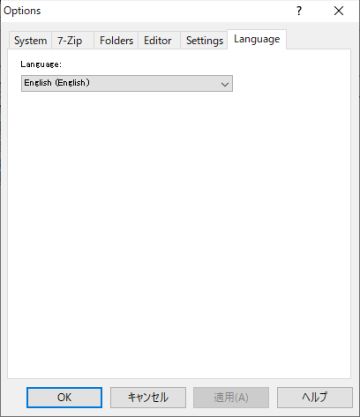
図1・7-ZipのOptions ダイアログボックス - お好みで起動時のスプラッシュスクリーン画面表示抑制の設定を行ってください.
警告:
以下の作業はあくまで自己責任で行ってください.
USB ドライブの \PortableApps\7-ZipPortable\App\7-Zip64\Lang (または \PortableApps\7-ZipPortable\App\7-Zip\Lang) フォルダには,様々な言語設定のためのファイルが含まれています.
自分では使わないと確信できる言語に対応するフォルダは削除しても動作に支障はありません.
たとえば英語 (en.ttt) と日本語 (ja.txt) だけを残して,他を削除すると約 1MB ほどディスク容量に空きが増えます.
PeaZip Portable の日本語化
PeaZip Portable は初回起動時には英語メニュー表示となるようです. 日本語メニュー表示にするには,次のようにします.
- メニューバーから Options-Localization をクリックします.
- 図2のような Open file ダイアログボックスが表示されるので,
ja.txtを選択して,開く をクリックします.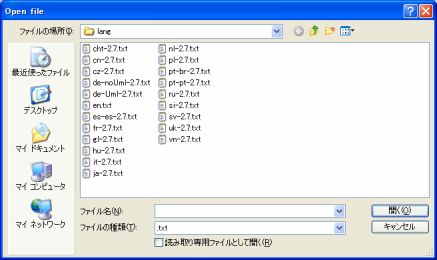
図2・PeaZip の Open file ダイアログボックス - PeaZip Portable が再起動され,日本語メニュー表示になるはずです.
- お好みで起動時のスプラッシュスクリーン画面表示抑制の設定を行ってください.
警告:
以下の作業はあくまで自己責任で行ってください.
USB ドライブの \PortableApps\PeaZipPortable\App\PeaZip64\res\share\lang (または \PortableApps\PeaZipPortable\App\PeaZip\res\share\lang)フォルダには,様々な言語設定のためのファイルが含まれています.
自分では使わないと確信できる言語に対応するフォルダは削除しても動作に支障はありません.
たとえば英語 (default.txt,en.txt) と日本語 (ja.txt) だけを残して,他を削除すると約 3.4MB ほどディスク容量に空きが増えます.
さらに,USB ドライブの \PortableApps\PeaZipPortable\App\PeaZip64\res\share\lang-wincontext (または \PortableApps\PeaZipPortable\App\PeaZip\res\share\lang-wincontext)フォルダで,default.reg,en.reg,ja.reg だけを残して,他を削除すると約 210KB ほどディスク容量が増えます.
【参考】暗号化 zip ファイルの作成
注意: 2020 年 11 月に,日本政府の中央省庁でメールにパスワード付き zip (暗号化 zip) を添付する慣習を廃止するという方針が示されました (参考:【ITmedia News】霞が関でパスワード付き zip ファイルを廃止へ 平井デジタル相). これはパスワード付き zip を添付したメールと,解凍 (展開) のためのパスワードを本文に記載したメールを別々に送るようなファイル送付方法ではセキュリティが保てないので,改めようという主旨だと読み取れます. 必ずしも暗号化 zip そのものが安全ではなくなった (危殆化した) わけではありません. 他のどんな手段を取るにしろ,メール本文にパスワードなどの認証に必要な情報を書くようなファイル交換法ではセキュリティは保てないことは覚えておきましょう. とはいえ,暗号化 zip の利用を積極的に推奨するのは,はばかられるように感じられるのでこの項は「参考」扱いとさせていただきます.
インターネットを介してファイルを送受信するような場合に,少しでもセキュリティを向上させたいならば,パスワードによる暗号化を試してみるとよいでしょう. Windows はもちろん Mac や Linux でも標準対応している zip も,パスワードによる暗号化が使えるのですが,Windows で利用する場合には注意すべきことがあります. それは,暗号化 (パスワード付き) zip には,ZipCrypto と AES-256 と呼ばれる 2 種類の暗号化法があるということです. ここでは詳細には踏み込みませんが,ZipCrypto にくらべて AES-256 の方が破りにくい (強固/secure な) 暗号化法といわれていることは覚えておくとよいでしょう. それぞれの暗号化法への対応状況を表2 に示します. 表2 中の○は対応,×は非対応であることを意味します.
| 項目 | 圧縮 | 展開(解凍) | ||
|---|---|---|---|---|
| ZipCrypto | AES-256 | ZipCrypto | AES-256 | |
| Windows 標準 | ×※1 | × | ○ | × |
| 7-Zip Portable | ○ | ○ | ○ | ○ |
| PeaZip Portable | × | ○ | ○ | ○ |
Windows 標準のエクスプローラなどで,AES-256 を用いた暗号化 zip を展開 (解凍) しようとすると,図3 のようなエラーメッセージが表示され,ファイルを取り出すことはできません (zip ファイル中にどんなフォルダ/ファイルが含まれるかまでは確認できます).
従って,インターネットを介してファイルを添付して他の Windows ユーザに送りたいとき,セキュリティを意識するあまりに,強固な AES-256 で暗号化してしまうと,相手の環境によってはファイルが展開 (解凍) できずに,無用の混乱を招いてしまうおそれがあります.
これを避けるには,相手の環境やスキルを事前に十分に確認するか,ある程度のセキュリティ低下は許容することにして (7-Zip Portable を用いて) ZipCrypto による暗号化を行うしかないでしょう.
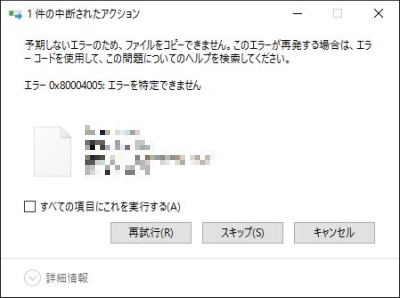
暗号化 zip ファイルについて,【@IT】ZIP ファイルにパスワードを付けるでより詳しく解説されているので,一読することをおすすめします.
ここでは Windows 8.1/10 で,7-Zip Portable を用いて汎用性の高い ZipCrypto による暗号化を行う手順を簡単に説明します.
- 7-Zip Portable を起動し,圧縮したいフォルダ/ファイルを選択します.
- ツールバーの 追加 ボタンをクリックします.
- 図4 のダイアログボックスが表示されるので,以下を参考に設定を行います.
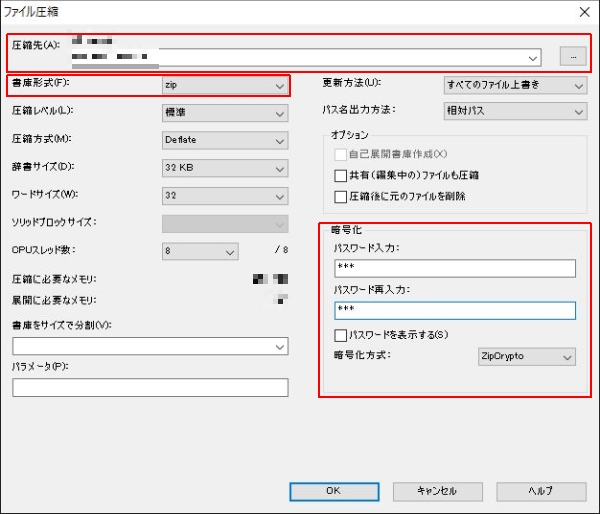
図4・7-Zip のファイル圧縮ダイアログボックス - 圧縮先として,
zipファイルを保存したいフォルダと,zipファイルの名前を指定します. - 書庫形式として
zipを選択します. - 暗号化方式として ZipCrypto を選択し,「パスワード入力」と「パスワード再入力」に同じパスワードを正確にタイプします. 当たり前のことですが,パスワードはアルファベットの大文字/小文字と数字を組み合わせて,できるだけ推測しにくく,かつ十分な長さになるよう心がけ,同じパスワードを使いまわすようなことはやめましょう.
- 圧縮先として,
- 設定が終わったら OK ボタンをクリックすると,圧縮 (
zipファイル作成) が行われます.
もし相手が十分整備された環境とスキルを備えているのであれば,zip ではなく,7z を利用することを推奨します.
図4 の書庫形式として 7z を選び,暗号化の欄に追加表示される「ファイル名を暗号化」チェックボックスをオンにすればよいでしょう.
暗号化ファイルができあがったら,自分の環境で正しく展開 (解凍) できるかを必ず確認しましょう. さらに,一通の電子メールでパスワードと暗号化ファイルの両方を同時に送付することは,絶対に避けましょう. 本当に大事なデータをやり取りするのであれば,パスワードと暗号化ファイルは,できるだけ安全でかつ異なる通信手段で届けるようにすべきです. 国立高専の学生であれば,教育機関向け Office365 が利用できるはずですので,そこに含まれる OneDrive によるファイル共有を使ってみるとよいでしょう. ほかにも最近では,パスワード保護に対応し,数百MB~数GB のファイルを送ることができる無料のファイル転送サービスも利用可能ですので,【フリーソフト100】ファイル転送サービス比較・一覧表などを参考に検討してはいかがでしょうか.