プログラミングをはじめよう 🔰
LibreLogoツールバーの操作がわかってきたら,少しずつ本格的なプログラミングに進んでいきましょう. ちなみに,プログラムを作成することをプログラミングといいます. 次の手順にしたがってプログラムを入力してみましょう.
- Writer を起動し,文書ドキュメントに次のとおりに 2 行 の命令をタイプ入力してください.
キーは半角英数モードで (日本語変換をオフにして) タイプし,アルファベットと数字の間には 1 回スペースキーをタイプして空白を入れてください.
なお,アルファベットは大文字でも小文字でも,それらを混ぜてもかまいません.
FD 100 RT 90 - メニューバーの 編集 をクリックし,表示されるメニューから すべて選択 をクリックします※1. すると上で入力した 2 行の命令が選択 (反転表示) されます.
- メニューバーの 編集 をクリックし,表示されるメニューから コピー をクリックします※1. すると画面の表示は変わりませんが,選択された 2 行の命令がクリップボードにコピーされます.
- カーソルキー (↑,↓,←,→ のどれか) をタイプすると,選択 (反転表示) が解除されます.
- メニューバーの 編集 をクリックし,表示されるメニューから 貼り付け をクリックします※1.
するとクリップボードにコピーしておいた 2 行の命令が文書ドキュメントに貼り付けられます.
この操作をさらに 2 回くり返し,次のようにプログラムを完成させます.
FD 100 RT 90 FD 100 RT 90 FD 100 RT 90 FD 100 RT 90
LibreLogo ツールバーの ![]() (Logo プログラムの実行) をクリックすると,プログラムが実行され,辺の長さ 100 ポイントの正方形が描かれるはずです.
つまり,さきほど完成させたのは辺の長さ 100 ポイントの正方形を描くプログラムといえます.
(Logo プログラムの実行) をクリックすると,プログラムが実行され,辺の長さ 100 ポイントの正方形が描かれるはずです.
つまり,さきほど完成させたのは辺の長さ 100 ポイントの正方形を描くプログラムといえます.
LibreLogo ツールバーの ![]() (Magic Wand;魔法の杖) をクリックすると,文書ドキュメントの 1 ページめが白紙になります.
さらに入力したプログラムが 2 ページめに移動されて,命令が略称ではないものとなります.
(Magic Wand;魔法の杖) をクリックすると,文書ドキュメントの 1 ページめが白紙になります.
さらに入力したプログラムが 2 ページめに移動されて,命令が略称ではないものとなります.
LibreLogo のプログラミングスタイル 🔰
LibreLogo のプログラムは,Writer の文書ドキュメントに入力するのですが,1 ページ目をキャンバスとして白紙のままにしておき,2 ページ目にプログラムを入力するスタイルがおすすめのようです (図1). また,プログラムは Times New Roman のような文字によって幅が異なるプロポーショナルフォントではなく,Courier New や Lucida Console のような文字の幅がそろっているフォントで入力するほうが読みやすいとされています. このようなスタイルにするには,次のように操作します (図1).
- Writer のウィンドウ右下の「複数ページ表示」をクリックします.
- メニューバーの 挿入 をクリックして,表示されるメニューから 改ページ をクリックします.
- メニューバーの スタイル をクリックして,表示されるメニューから ソーステキスト をクリックします.
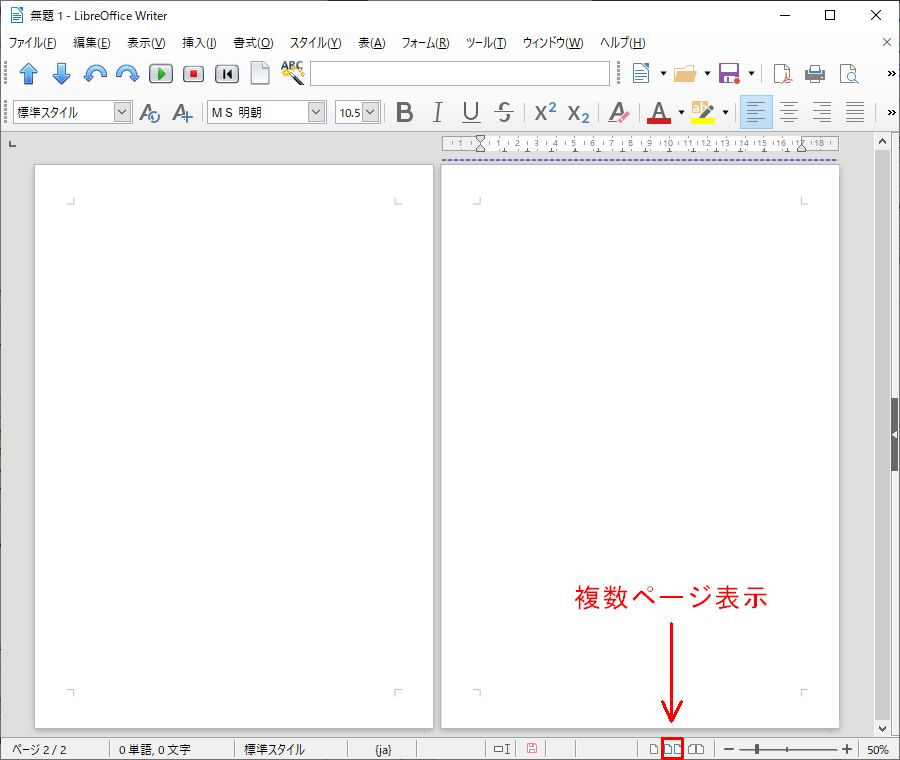
【参考】LibreLogo プログラミング向けのテンプレートを加える
この項は少し難しいので若葉マーク 🔰 は付けずに,参考扱いとして,ふりがななしで説明します. LibreLogo のプログラミングに慣れて,たくさんのプログラムを書くようになってからためしてもよいかもしれません.
新しいプログラム (ファイル) を作成するたびに,LibreLogo のプログラミングスタイルの操作を行うのがわずらわしくなってきたら,設定済みのテンプレートを利用すると便利です. ここでは,本講座が提供するテンプレートファイルをダウンロードして,LibreOffice のテンプレートとして利用できるようにする手順を説明します.
- Web ブラウザで,テンプレートファイル
LogoProgram.ottを PC の適当なフォルダ (ダウンロードなど) にダウンロードします※2. - Writer のメニューバーから ファイル をクリックして,表示されるメニューから テンプレート-テンプレートの管理 をクリックすると,図2 のようなテンプレートダイアログボックスが開きます.
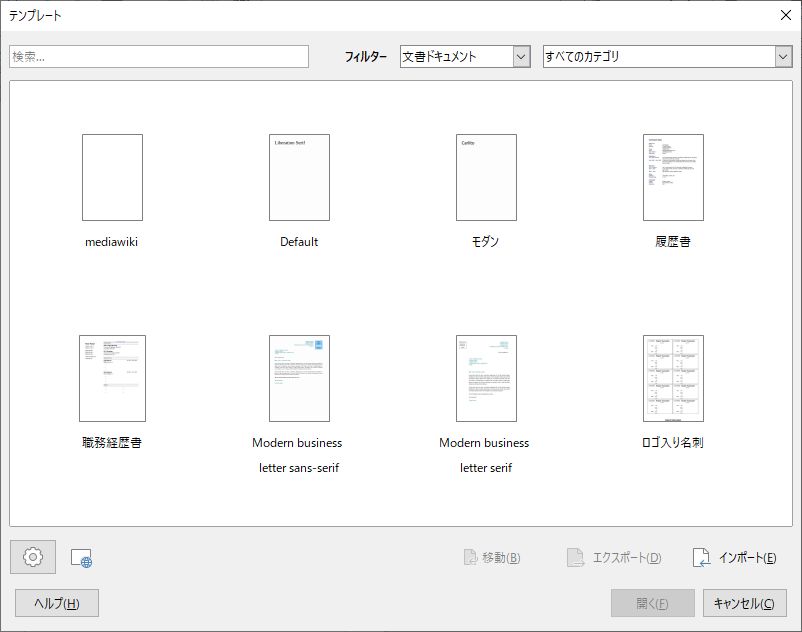
図2・テンプレートダイアログボックス - 右下の インポート をクリックすると,図8 のようなカテゴリの選択ダイアログボックスが開きます.
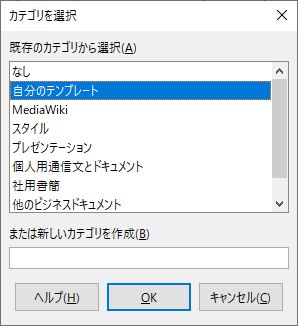
図3・カテゴリの選択ダイアログボックス - 既存のカテゴリから適当なものを選択するか,新しいカテゴリを作成します. よくわからなければ自分のテンプレートを選択すればよいでしょう.
- OK をクリックすると,ファイルを開くダイアログボックスが表示されるので,ダウンロードしておいた
LogoProgram.ottを選択して 開く をクリックします. - 図2 のテンプレートダイアログボックスに戻り,
LogoProgramが追加されているはずです. LogoProgram.ottが追加されているはずです. これを選択して 開く をクリックすると,新しいファイルが開きます.
テンプレートは一度インポートしてしまえば,次からはメニューバーから ファイル-新規作成-テンプレート とたどり,図2 のテンプレートダイアログボックスから LogoProgram を選ぶだけです.