PortableApps.com Platform のダウンロードとインストール
本講座にとって,様々なオープンソース・アプリケーションやフリーソフトウェアのポータブル版を配布している PortableApps.com (https://portableapps.com/) は,最も重要な関連 Web サイトの一つです. この PortableApps.com でも,オリジナルのランチャ (以下,PA-Platform) が配布されています. PA-Platform は,残念ながら PortableApps.com 専用に作り込んであり,他で入手したポータブルアプリケーションを手動で登録できないという制約があります. このため本講座では,PStart や Portable Start Menu (PSmenu) との併用をおすすめしています. PA-Platform には PStart や PSmenu を活用する上でも,色々と応用できそうな仕掛けがあるので,詳しく調査してみることにします. どのように使い分けると便利か,自分なりの工夫を考えてみてください.
PA-Platform をインストールするには,約 19.3MB のディスク容量が必要です.
Windows 10/11 でインストール作業を行なうには,管理者 (Administrator) 権限を持つユーザで作業を行うとよいでしょう.
以下では,USB メモリを PC に挿入したときに,認識されるドライブレターが (U:) であるものとして説明し,このドライブのことを USB ドライブと呼びます.
- PortableApps.com (https://portableapps.com/) に接続すると,図1 のような画面が表示されます.
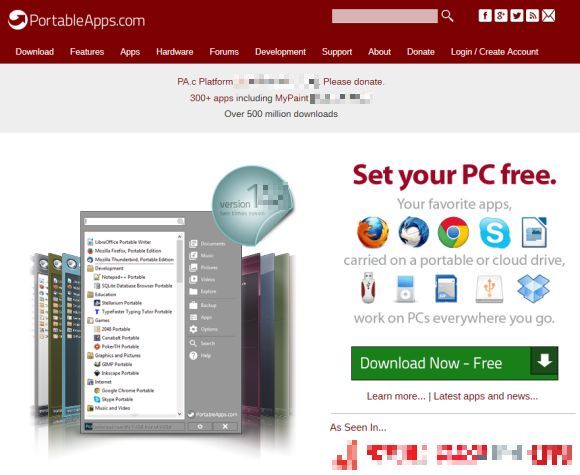
図1・PortableApps.com のトップページ - 右下の Download Now - Free ボタンをクリックするか,上部のメニューバーのような領域の Download をクリックすると,図2のような画面が表示されます.
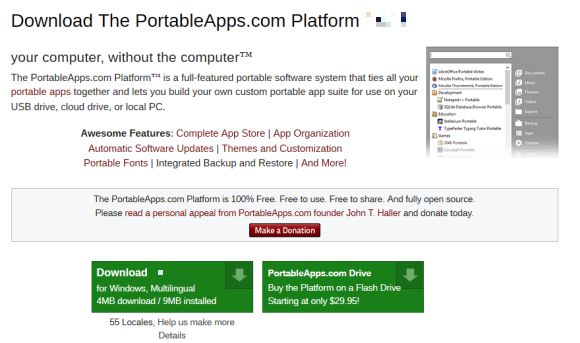
図2・PA-Platform のダウンロード - 左下の Download x.y.z ボタンをクリックすると,ファイル
PortableApps.com_Platform_Setup_x.y.z.exe(x.y.zはバージョン番号) のダウンロードが行われるので,ローカルハードディスク (c:\tempなど) に保存します. - では,インストールをはじめましょう.
先ほどダウンロードした実行ファイルを起動します.
OS によっては「セキュリティの警告」ダイアログボックスや Windows Defender SmartScreen の通知 (参考) が表示されるかもしれませんが,その場合は 実行 あるいは インストールする などをクリックしてください.
図3 のような「Installer Language」ダイアログボックスが表示されたら,「日本語」を選択して OK をクリックします.
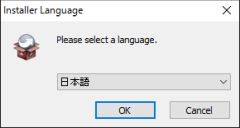
図3・Installer Language ダイアログボックス - 図4 のようにインストーラが起動されたら,次へ をクリックします.
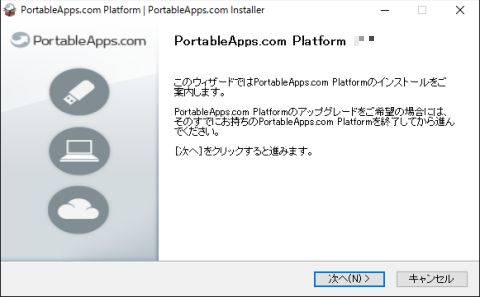
図4・PA-Platform のインストール(1) - 図5のようにライセンス契約書が表示されたら,その内容(英文)を一読し,同意できる場合は 同意する をクリックします.
同意できない場合には,PA-Platform をインストールすることはできません.
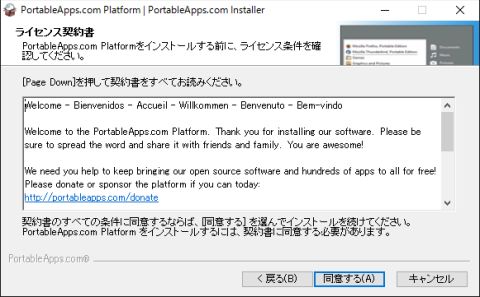
図5・PA-Platform のインストール(2) - 図6 のようにインストールの種類の選択画面が表示されたら,「新規インストール」を選択して 次へ をクリックします.
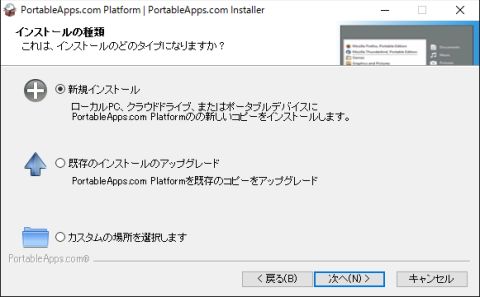
図6・PA-Platform のインストール(3) - 図7 のようにインストール場所の選択画面が表示されたら,「ポータブル」を選択して 次へ をクリックします.
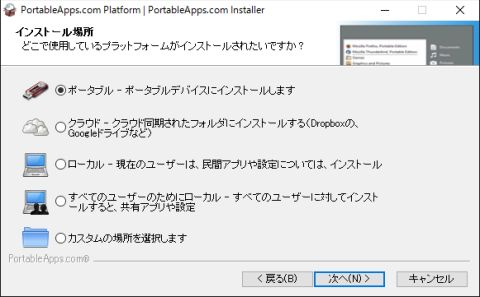
図7・PA-Platform のインストール(4) - 図8 のような画面が表示されたら,次へ をクリックします.
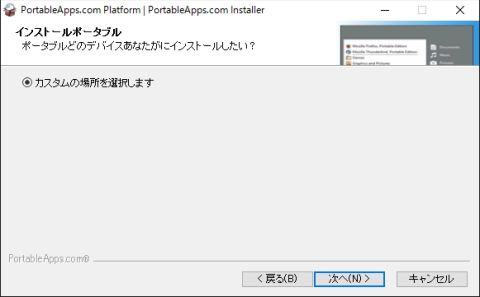
図8・PA-Platform のインストール(5) - 図9 のようにインストール先の設定画面が表示されたら,インストール先フォルダを「
U:\」に設定します. 画面左下にインストールに必要とされるディスクスペースや,そのドライブで利用可能なディスクスペース (アキ容量) が表示されるので,インストール可能かを判断して 次へ をクリックします.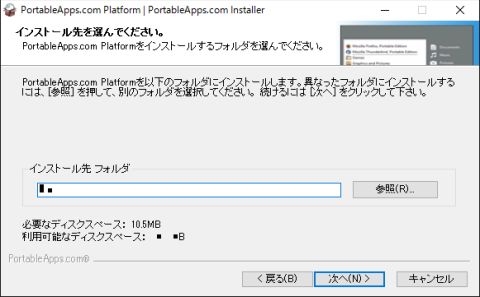
図9・PA-Platform のインストール(6) - 図10 のような画面が表示されたら,インストール先に誤りがないか最終確認をして インストール をクリックします.
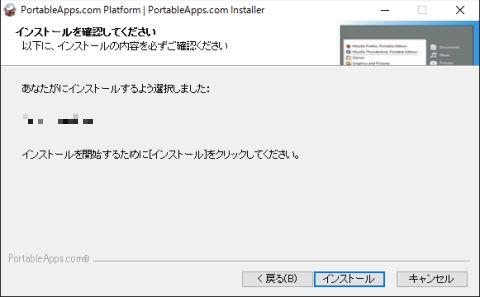
図10・PA-Platform のインストール(7) - 図11 のようにインストールの進行状況が表示されるので,緑色のプログレスバーが右端に進むまでしばらく待ちます.
USB メモリの性能にもよりますが,数分かかるかもしれません.
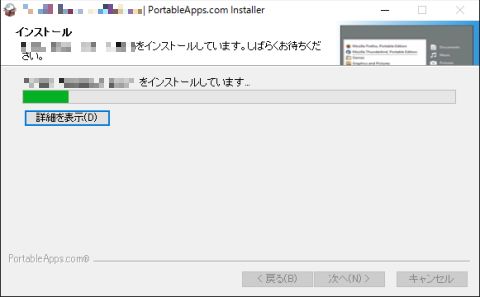
図11・PA-Platform のインストール(8) - 図12 の完了画面が表示されたらインストール完了です.
すぐに PA-Platformを起動したい場合は「PortableApps.com Platformを実行」のチェックボックスにチェックを付けておきます.
ここでは,チェックを外して 完了 をクリックします (チェックを外したくない方は基本操作へ進んでください).
「ショートカットの作成」や「自動的にWindowsとのプラットフォームを開始」は,図7 で「ローカル」や「すべてのユーザーのためにローカル」を選択したのでなければ,チェックをオフにしておきましょう.
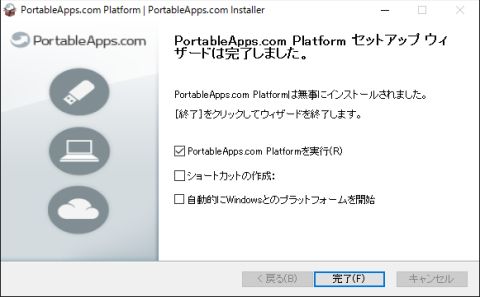
図12・PA-Platform のインストール(9) - USB ドライブのルートディレクトリ (
U:\) には,図13のように,2 つのフォルダ (Documents,PortableApps) と,2 つのファイル (Autorun.inf,Start.exe) が作成されます.PortableAppsフォルダのプロパティを調べたところ,サイズ:16.6MB,ディスク上のサイズ:19.3MB と表示されました (Version 30.0.2 の場合).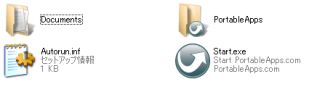
図13・USB ドライブのルートディレクトリ - 警告:この設定は,くれぐれも自己責任でお願いします.
U:\PortableApps\PortableApps.com\App\Localeフォルダには,83 個の言語表示用のファイルが含まれています. 英語 (English.locale) と日本語 (Japanese.locale) だけを残してそれ以外を削除することで,3.7MB ほどディスクのアキを増やすことができます.
PortableApps.com Platform の基本操作
PA-Platform を起動するには,USB ドライブのルートフォルダにある Start.exe を起動します (図13 参照).
初回起動時には,図14 のような What's New(開発履歴) の画面が表示され,図15 の「アプリの管理」ウィザードが表示されます.
とりあえずここでは 図14 では Close,図15 では キャンセル をクリックしてください (キャンセル したくない方はアプリ追加とアップデートへ進んでください).
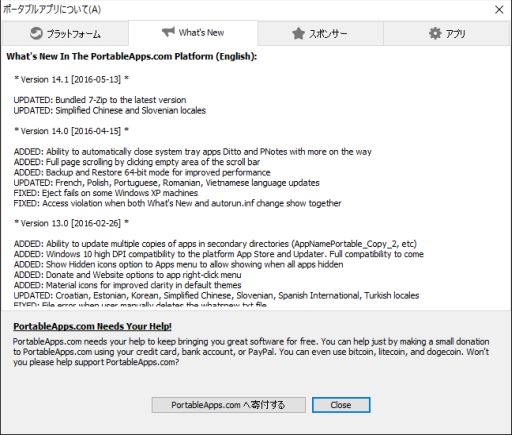
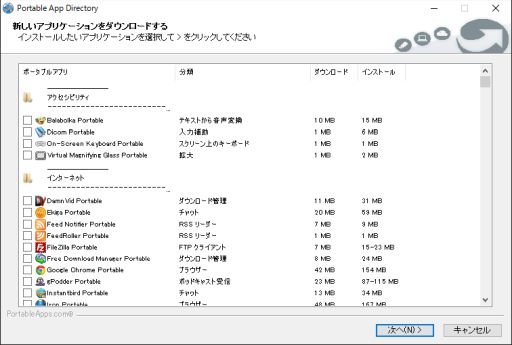
すると,図16 のように,Windows のスタートメニューに似たランチャのパネルが開かれます.
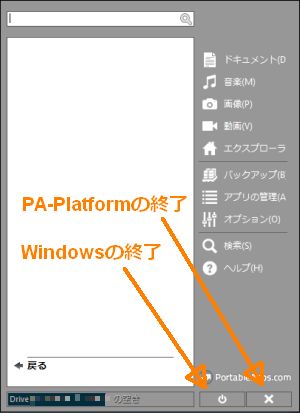
図16 左側の白地の領域には,PortableApps フォルダ以下にインストールされたアプリケーションが自動的に登録されて表示されます.
図16 右上には「ドキュメント」,「音楽」,「画像」,「動画」などの項目が並んでいますが,それぞれ順に U:\Documents,U:\Documents\Music,U:\Documents\Pictures,U:\Documents\Videos フォルダを開くボタンです.
図16 右下には,PA-Platform の終了ボタンと,Windows の終了ボタンが並んでいます※1.
終了ボタンの左には,USB メモリのドライブレターや空き容量,全容量などの情報が表示されています.

そのほか,USB ドライブ上のファイルをバックアップ/復元する機能や,ポータブルアプリケーションの更新の確認や追加を簡単に行う機能,PA-Platform の動作や外観を変更するオプション,検索,ヘルプなどの各機能へのショートカットボタンも備わっています. アプリの管理から 更新を確認する を選ぶと,最新のポータブルアプリケーションがリリースされていないか確認することができます. アプリケーションの追加・更新については,アプリ追加とアップデートをご覧ください.
デスクトップの,PA-Platform パネル以外の領域をクリックするか,ESC キーをタイプすると,パネルは最小化されてタスクバーに格納されます (図17). このアイコンを左クリックすると,再び図16 のパネルが表示されます. 右クリックした場合は,「ドキュメント」,「音楽」,「画像」,「動画」,「エクスプローラ」,「シャットダウン/ログオフ」,「終了」などのメニューが表示されます.
LibreOffice/OpenOffice.org,Mozilla Firefox,Google Chrome/SRWare Iron など,PortableApps.com で配布されているポータブルアプリケーションを U:\PortableApps 以下にインストールすれば,PA-Platform のパネルに自動的に登録され,簡単に起動することができるようになります.
パネルに登録されたアプリケーション名を右クリックすると,メニューが表示され,そのアプリケーションを「管理者として実行」したり,PA-Platform 起動時に「自動的に実行する」よう指定したり,「アンインストール」したりすることができます.
PortableApps.com Platform を利用したアプリ追加
PA-Platform には PortableApps.com で配布されているアプリケーションを USB メモリに追加する機能や,インストール済みのアプリケーションの更新確認・アップデートを行うための「アプリの管理」機能が備わっています.
注意: 「アプリの管理」機能を利用するには,ホスト PC がネットワーク接続されている必要があります. ネットワーク接続された PC を利用しているのに,接続ができないといった旨のエラーが表示されるようなら,図16 から「オプション」を開き,「接続」タブでプロキシ等を設定する必要があるかもしれません.
アプリケーションを追加するには,PA-Platform のパネル (図16) で「アプリの管理」から「もっとアプリケーションを入手する」とたどり,使いやすいと思う項目を選びます. 「カテゴリ順」を選ぶと 図15 が表示されます.
- 図15 で追加したいアプリケーションにチェック印を付けて,次へ をクリックします.
- 図18 のようなダウンロードとインストールの進行を示すダイアログボックスが表示されるので,しばらく待ちます.
上段が全体の進行を示すプログレスバーで,下段がダウンロードの状況を示すプログレスバーです (下段はダウンロード中だけ表示されるようです).

図18・アプリケーションのダウンロードとインストール - 作業が終了すると,図19 のように通知されるので,完了 をクリックします.
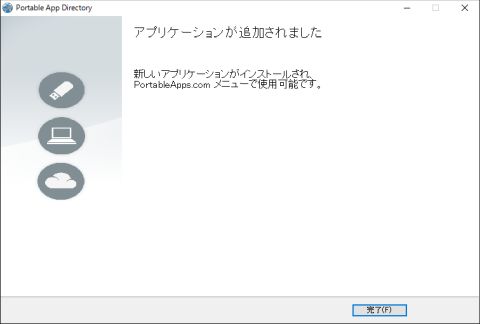
図19・アプリケーションの追加完了通知 - PA-Platform のパネル (図16) に,アプリケーションが追加され,利用可能となっているはずです.
ためしに Web ブラウザである Mozilla Firefox, Portable Edition を追加してみました. Firefox は使用言語毎に配布ファイルが異なるため,日本語版が追加されるのか興味があったのですが,正しく選択されるようです (Mozilla Firefox のポータブル化を参照).
図15 をよく見ると,対象となるアプリケーションのダウンロードファイルのサイズや,インストールするために必要なディスク容量の目安などが表示されています. これらを参考に,使ってみたいアプリケーションを追加していけば,手間をかけずにポータブルアプリケーションを揃えることができることでしょう. しかし,英語力向上とスキルアップを目指す方は,できるだけ PortableApps.com の各アプリケーションの説明に目を通し,手動インストールやトラブルシュートもできるようになっていきましょう.
PortableApps.com Platform を利用したアップデート
ネットワーク接続された PC から PA-Platform を起動すると,USB メモリにインストール済みの PortableApps.com で配布されているアプリケーションについて,新しいバージョンに更新されていないかが自動的にチェックされます. これを利用すると,簡単な操作でアプリケーションのアップデートが可能です.
- PA-Platform 起動時に更新可能なアプリケーションが見つかると,図20 のダイアログボックスが表示されます.
PA-Platform のパネル (図16) で「アプリの管理」から「更新を確認する」を選んで,手動で更新のチェックを行うことも可能です.
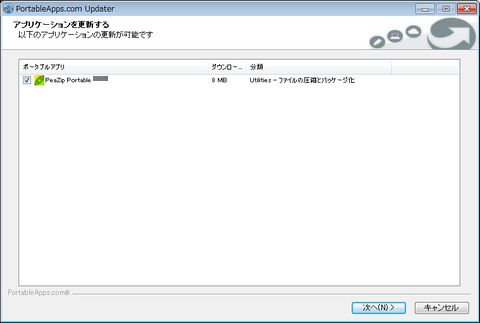
図20・アプリケーションの更新通知 - 図20 でアップデートしたいポータブルアプリにチェック印が付いていることを確認して,次へ をクリックします. デフォルトでは検出されたすべての更新可能なアプリケーションにチェック印がついているはずです.
- 図18 と同様のダイアログボックスが表示されるので,しばらく待ちます.
- 図19 と同様の完了通知が表示されたら,完了 をクリックします.
LibreOffice/OpenOffice をアップデートした場合には,拡張機能が引き継がれない可能性があります. アップデート後には,拡張機能マネージャから確認し,必要に応じて拡張機能の再インストールを行ってください. 同様に,Web ブラウザでも拡張機能が引き継がれない可能性があるので,アップデート後には一通り確認を行うことを推奨します.
フォントのポータブル機能
PA-Platform には,TrueType フォントや OpenType フォントを USB メモリで持ち運び,一時的に利用できるようにするための機能が備わっています. 以下では,この機能を利用する方法を紹介します (Using Portable Fonts With the Platform 参照).
PortablaApps.com の LibreOffice Portable では,追加インストール可能な英文フォントが ZIP ファイルとして配布されています.
この ZIP ファイルを U:\PortableApps\PortableApps.com\Data\Fonts 以下に解凍 (展開) しておけば,そこに含まれているフォントが PA-Platform の起動時にシステムに一時的に登録されます.
PA-Platform が常駐されている間は,任意のアプリケーションを起動すると,これらのフォントが利用可能となるはずです
(LibreOffice のインストール > Font の追加 もご覧ください).
PA-Platform のフォント管理機能はお手軽ですが,目的に応じて必要なフォントを使い分けるようなことはできません. 当然,PStart や Portable Start Menu で,この機能を利用することもできません (PA-Platform と,他のランチャを両方とも常駐させるという手はありますが). 少し手間はかかりますが,より高機能なフォント管理を行う方法として,フォントインストーラー SAKURA をポータブル化する方法がありますので,ぜひ試してください.
PortableApps.com Platform が設定する環境変数
PortableApps.com で配布される様々なアプリケーションには,多言語に対応した Multilingual 版があります. この中には,初回起動時に日本語表示を選択したり,設定を行っても次回起動時には元に戻ってしまうようなものもあるようです. しかし,PA-Platform から起動すると,デフォルトで日本語表示が行われるものがあるので,その仕組みを調べてみました. すると,PA-Platform は以下のような環境変数を設定していることがわかりました:
PortableApps.comLanguageCode=ja
PortableApps.comLanguageCode2=ja
PortableApps.comLanguageCode2_INTERNAL=ja
PortableApps.comLanguageCode3=jpn
PortableApps.comLanguageCode3_INTERNAL=jpn
PortableApps.comLanguageCode_INTERNAL=ja
PortableApps.comLanguageGlibc=ja
PortableApps.comLanguageGlibc_INTERNAL=ja
PortableApps.comLanguageLCID=1041
PortableApps.comLanguageLCID_INTERNAL=1041
PortableApps.comLanguageName=Japanese
PortableApps.comLanguageName_INTERNAL=Japanese
PortableApps.comLanguageNSIS=LANG_JAPANESE
PortableApps.comLanguageNSIS_INTERNAL=LANG_JAPANESE
PortableApps.comLocaleCode2=ja
PortableApps.comLocaleCode2_INTERNAL=ja
PortableApps.comLocaleCode3=jpn
PortableApps.comLocaleCode3_INTERNAL=jpn
PortableApps.comLocaleglibc=ja
PortableApps.comLocaleglibc_INTERNAL=ja
PortableApps.comLocaleID=1041
PortableApps.comLocaleID_INTERNAL=1041
PortableApps.comLocaleWinName=LANG_JAPANESE
PortableApps.comLocaleWinName_INTERNAL=LANG_JAPANESE
アプリケーションによっては,これらの環境変数を参照して,表示に使う言語を設定しているようです. 他のランチャから起動する場合にも,これらの環境変数を設定すれば表示言語を日本語に設定することができるはずです.
PStart の場合は,個々のアプリケーションについて環境変数を設定して起動することが可能です (PStart の環境変数設定法 を参照). PSMenu にはこの機能がありませんが,PSMenu を起動する WSH スクリプトで予め環境変数を設定しておくことが可能です (PSMenu の環境変数設定法 を参照).
フォルダアイコンのカスタマイズ方法
PA-Platform をインストールした後,USB ドライブを開くと図13のように表示されます.
図13 で,Documents と PortableApps の 2 つのフォルダのアイコンが,普通のフォルダアイコンとは異なることに気が付いたでしょうか?
Documents フォルダには 3 つのサブフォルダ (Music,Pictures,Videos) が含まれているのですが,これらのフォルダアイコンも標準的なものとは異なっています.
どのようにしたら,このようなカスタマイズができるのか,仕組みを調べてみましょう.
注意: ここから先の作業は,操作を誤るとコンピュータの動作に支障をきたす可能性が高まります. 注意しながら慎重に進めてください. また,ここで得た知識を悪用することは絶対にしないでください.
- 以下を参考に図21 のような「フォルダーオプション」ダイアログボックスを開き,「表示」タブをクリックします.
- Windows 7 ではエクスプローラーを開き,整理-フォルダーと検索のオプション) から「フォルダーオプション」ダイアログボックスを開くことができます.
- Windows 10 ではエクスプローラーを開き,「表示」リボンから オプション をクリックして「フォルダーオプション」ダイアログボックスを開くことができます.
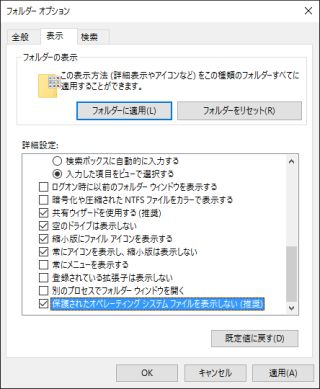
図21・フォルダオプションダイアログボックス - 「表示」タブで,次の設定を行います.
- 「ファイルとフォルダの表示」で「隠しファイル,隠しフォルダ,および隠しドライブを表示する」を選択します.
- 「登録されている拡張子は表示しない」のチェックを外します.
- 「保護されたオペレーティングシステムファイルを表示しない」のチェックを外します. このとき,図22のような警告ダイアログボックスが表示されるので,内容をよく読んで理解したうえで,この先の作業を続ける場合は はい を,ここまでで作業をやめる場合は いいえ をクリックします.
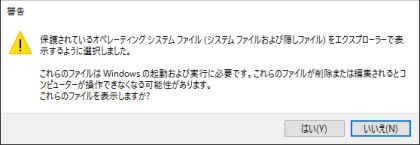
図22・フォルダオプションの警告 - OK ボタンをクリックしてダイアログボックスを閉じます.
- USB ドライブの
Documentsフォルダを開くと,3 つのサブフォルダ (Music,Pictures,Videos) の他に,Desktop.iniというファイルが表示されるようになったはずです. このファイルには,隠し属性 (Hidden) と,システム属性 (System) が設定されているので,前述の設定によってはじめてユーザに見える状態となったのです. 通常のコンピュータ使用状況下で,ユーザの誤った操作によって削除されたり移動されてしまうと,コンピュータの正常動作に支障をきたすおそれのあるファイルやフォルダには,このように隠し属性やシステム属性が与えられています. これを悪用して,コンピュータウィルスをはじめとするマルウェア (Malware) も,ユーザの目に留まりにくい隠し属性やシステム属性を自身に設定することが多いので注意が必要です. Desktop.iniファイルにどのような属性が与えられているかは,コマンドプロンプトを開いて,次のようなコマンドを実行すると確認することができます (Enter は Enter キーの入力を意味します).attrib U:\Documents\Desktop.ini Enter
すると,次のように出力されるはずです.H U:\Documents\Desktop.ini
ファイル名の左の文字が属性を表し,H は隠しファイル (Hidden) であることを意味します※2.Desktop.iniをテキストエディタで開くと次のように書かれています.
2~4 行目は,次のような意味を持ちます.[.ShellClassInfo] InfoTip=Contains letters, reports, and other documents and files. IconFile=..\PortableApps\PortableApps.com\App\Graphics\WindowsFolderIcons\documents.ico IconIndex=0- InfoTip:
Documentsフォルダ上にマウスカーソルを合わせたとき,ポップアップ表示される説明文を指定しています (図23 の赤枠部分). - IconFile:
Documentsフォルダのアイコンとして表示する画像ファイルへのパスを指定しています. - IconIndex:
IconFileとして複数の画像ファイルを含むようなファイル (.exeや.dll) を指定した時に,何番目の画像を使うかを指定しています. 単一の画像からなるファイル (.ico) の場合は 0 を指定します.
Desktop.iniは,そのファイルを含む親フォルダ (Documents) のアイコンを指定していることに注意してください. 従って,Documents\Musicフォルダに含まれるDesktop.iniは,Musicフォルダのアイコンを指定することになります.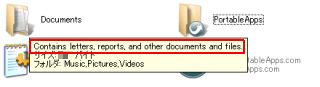
図23・Documents フォルダの説明文(英文) - InfoTip:
- ためしに,2 行目を次のように書き換えてみましょう.
すると,InfoTip=各種ドキュメントを保存するフォルダです.Documentsフォルダでポップアップ表示される説明文が,図24 のように変わるはずです.
図24・Documents フォルダの説明文 (和文) - 続いて,適当なアイコンファイルを用意して,3 行目の
IconFileの設定を変更してみましょう. たとえば,DocumentsフォルダのアイコンをPicturesサブフォルダに置いたdocu.icoにするには,次のように書けばよいでしょう.
すると,図25 のように雰囲気を変えることができます (IconFile=.\Pictures\docu.icoPortableAppsフォルダのアイコンも同様にして変更しています).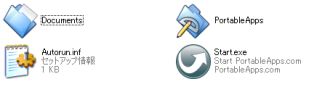
図25・フォルダアイコンの変更結果 - 一通り
Desktop.iniの設定が終わったら,不用意に変更されない (できない) ようにするとよいかもしれません. このためには,attribコマンドで読み取り専用属性 (Read only) を与えればよいのですが,隠しファイルの属性は変更できないため,一旦解除する必要があります.attrib -H U:\Documents\Desktop.ini Enter
そして,必要な属性 (Hidden と Read only) を再設定します.attrib +H +R U:\Documents\Desktop.ini Enter
- 自分で作成したフォルダに対してもアイコンを変更するには,そのフォルダにシステム属性を与え,その下に
Desktop.iniを作成する必要があるようです. - 最後に,フォルダオプションの「詳細設定」で,「保護されたオペレーティングシステムファイルを表示しない (推奨)」のチェックをオンに戻しておくことを強く推奨します.
フォルダアイコンをカスタマイズすることは,自分好みのデザインにして楽しむばかりでなく,セキュリティ意識の強化にも役立つ面があると考えられます.
USB メモリがマルウェア (Malware) に感染した場合,アイコンが変わったりすることで,早期に気づくことができるかもしれません.
また,隠し属性やシステム属性を持つファイルやフォルダがあることを知っておけば,そういった属性を悪用するマルウェアを見つけ出すことができるようになるかもしれません.
たとえば,カレントディレクトリに隠し属性を持つファイルがあるかを調べるには,dir コマンドに次のようにオプション指定すればよいでしょう.
dir /ah Enter
ちなみに,Web 上には画像やアイコンなどのフリー素材を提供しているサイトが数多く存在します. たとえば次の Web サイトでは膨大な数のアイコンが提供されています (全て英文サイトです).
- IconsPedia: https://www.iconspedia.com/
- ICONFINDER: https://www.iconfinder.com/
- IconSeeker: https://www.iconseeker.com/