はじめに
LibreOffice/OpenOffice.org のポータブル化で紹介した日本語環境改善拡張機能 (DSFJ; Default Settings for Japanese) では,ワープロソフトや表計算ソフトのデフォルトフォントとして,IPA (独立行政法人 情報処理推進機構) が公開している IPA フォントが指定されています. IPA フォントは Windows のシステムフォントではないため,USB メモリを挿入する PC によっては利用できないといった状況が起こりえます. 実際には代替フォントが使われるので,文字が化けたり表示されないといった著しい不具合は発生しませんが,できることなら必要なフォントも USB メモリで持ち運びたいものです.
そこで,ここでは USB メモリでフォントを持ち運ぶにあたって注意すべき,フォントのライセンスに関する情報を紹介し,ポータブル環境からでもフォントを管理することができる「フォントインストーラー SAKURA」を紹介します.
フォントのライセンスについて
まず注意が必要なのは,フォントに関するライセンスについてです. OS やアプリケーションソフトは,知的財産権などによって保護されており,自分で購入したインストールメディアがあるからといっても,ライセンス契約上認められる台数を超えたPCにインストールすることが許されないことは,皆さん常識としてご存知のことと思います. これらと同様に,フォントにもライセンスがあり,電子ファイルとして簡単にコピー可能だからといって,勝手気ままに使ってよいわけではありません.
「MS 明朝」や「MS ゴシック」などの Windows と共にインストールされ,ほとんどの Windows PC で利用できる可能性の高いシステムフォントでも,OS とは別に使用上注意すべきライセンス条項が定められています (Microsoft の著作物の使用について などを参照). フォントの利用にあたっては少なくとも,次のようなことに気を付けなければなりません.
- フォント (フォントファイル) を複製してよいか.
- そのフォントを使って作成した文書などを商用に使ってよいか.
- そのフォントを PDF ファイルのような電子ファイルに埋め込んでもよいか.
少し細かい話をすると,複製しない場合でもデュアルブートできるようにインストールした別の OS からの利用が認められない場合もあります. また,「商用」の範囲には,ビジネス目的で利用する自作の名刺や,案内状のような文書も含まれると考えてください.
さらに,フォントには利用形態として,次の 2 つがあります:
- 1 次利用
- 文書を編集中に画面上に表示されたり,印刷するときに紙面に印字されるという,従来からある使われ方.
- 2 次利用
- PDF や Flash,Shilverlight などの電子ファイルに埋め込まれて,不特定多数に配布される可能性がある使われ方.
最近では特に 2 次利用が増えてきており,市販のフォントでも購入者に対して,1 次利用は認めても,2 次利用では別途契約が必要といった条件を課す場合もあります.
ここで得られる情報を含め,誰かがどこかで利用可能なフォントと紹介しているからといって,それをうのみにしたり,自分勝手な解釈を加えることは絶対にしないでください. フォントをインストールしたりコピーする際には,本来の配布元に書いてあるライセンス条項や,配布ファイルに含まれているライセンス文書をよく読んで,正しい判断をするよう心がけてください.
IPA フォント
前置きが長くなってしまいましたが,USB メモリにフォントファイルをコピーして持ち運び,PDF ファイルへ埋め込むような利用に関して,問題なく使ってよいものと思われるものとして,IPA フォントとその派生フォントがあります. IPA フォントは,IPA (独立行政法人 情報処理推進機構) が公開している,高品質な明朝体およびゴシック体のアウトラインフォントで,JIS 第 1 水準~第 4 水準までを完全にカバーしています. この IPA フォントには次の 3 種類があります.
- IPA 明朝・IPA ゴシック (等幅フォント)
- 直接入力による欧文フォントが字形によらずすべて同じ幅であり,和文フォントも字形によらずすべて同じ横幅 (欧文フォントのちょうど 2 倍の横幅) であるような,いわゆる半角文字・全角文字という名前の由来に忠実なフォント.
- IPA P 明朝・IPA P ゴシック (プロポーショナルフォント)
- 欧文フォントは字形によって横幅が異なり,M が I に比べて狭く表示され,和文フォントも仮名部分が字形によって横幅が異なり,促音 (っ) や拗音 (ゃゅょ) などの字間が狭く表示されるフォント.
- IPAex 明朝・IPAex ゴシック (和文等幅/欧文プロポーショナル)
- 和文フォントを等幅,欧文フォントをプロポーショナルとして組み合わせたフォント.
各書体は個別にダウンロードすることも可能ですが,等幅の 2 書体パック,プロポーショナルの 2 書体パック,IPAex フォントの 2 書体パックなど,まとめてダウンロードすることも可能です. また,2011 年 5 月には IPA 明朝と IPA P 明朝 (IPA ゴシックと IPA P ゴシック) を一つのフォントファイルにまとめた TTC (TrueType Collection) ファイルも公開されました.
ここでは,IPAex フォントを USB メモリで持ち運ぶ方法を紹介します.
USB メモリのドライブレターは U: であるものとし,U:\Resource\fonts 以下にフォントを格納するものとします.
- Web ブラウザで IPA フォントのページからダウンロードへ進み,最新版へのリンクをクリックします. ライセンス許諾事項を一読します.
- 「2 書体パック」
IPAexfont00401.zipをローカルハードディスクの適当なフォルダ (C:\tempなど) へダウンロードします. - ダウンロードしたファイル (zipファイル) を,USB ドライブ上のフォルダ (
U:\Resource\fonts) に展開 (解凍) します. Windows PC で展開 (解凍) を行うには,zip ファイルを右クリックして表示されるメニューから「すべて展開」を選び,展開 (解凍) 先フォルダを指定すればよいでしょう. 展開 (解凍) 先として指定したフォルダに,IPAexfont00401というサブフォルダが作成され,その中にドキュメントとフォントファイル (ipaexm.ttf,ipaexg.ttf) が展開されるはずです. 必要に応じてフォルダの名前 (IPAexfont00401) をIPAfontなどに変更してもよいでしょう.
USB メモリの空き容量に余裕がある人は,TTC ファイルや派生フォントなども同様の手順で入れておくとよいでしょう.
フォントインストーラー SAKURA
フォントインストーラー SAKURA (以下,SAKURA) は,システムフォントのインストール/アンインストール,フォントの一時インストールなどのフォント管理機能を持つフリーソフトウェアです. レジストリは使用せず,実行ファイルの置かれたフォルダ以外には情報を保存しないとのことですので,USB メモリにインストールして利用しても問題ないと思われます. また,管理者 (Administrator) 権限のない一般ユーザでも,フォントの一時インストールができるので,USB メモリに格納したフォントを一時的に登録して,様々なアプリケーションから利用することができます.
フォントインストーラー SAKURA のポータブル化
SAKURA のインストール作業は,管理者 (Administrator) 権限を持つユーザとして行うことを推奨します.
以下では,USB メモリを PC に挿入したときに,認識されるドライブレターが (U:) であるものとして説明し,このドライブのことを USB ドライブと呼びます.
- 次の URL などから,SAKURA の配布ファイル
sakuraXXX.zip(XXXはバージョン番号) をダウンロードします.- 作者たむたむ氏のWebページ: http://tam.vni.jp/
- Vector: http://www.vector.co.jp/soft/winnt/writing/se191710.html
- ダウンロードしたファイル (zip ファイル) を,USB ドライブ上のインストール先フォルダ (
U:\toolなど) に展開 (解凍) します. Windows PC で展開 (解凍) を行うには,zip ファイルを右クリックして表示されるメニューから「すべて展開」を選び,展開 (解凍) 先フォルダを指定すればよいでしょう. 展開 (解凍) 先として指定したフォルダに,フォントインストーラーSAKURAというサブフォルダが作成され,その中にドキュメントと,実行ファイル (sakura2.exe) が展開されるはずです. 必要に応じてフォルダの名前フォントインストーラーSAKURAをSAKURAなどに変更してもよいでしょう.
展開された実行ファイル sakura2.exe を起動すると,図1 のようなウィンドウが表示されます.

図1 から以下の機能が利用可能です (左から順). まず最初に「その他」から「ヘルプ (readme を読む)」にざっと目を通しておきましょう:
- 一時インストールの管理
- フォントを一時的にシステムに登録するための管理機能を呼び出します.
- 未インストールフォント閲覧
- HDD や USB のファイルシステム中から,システムに登録されていないフォントを閲覧する機能を呼び出します. 閲覧中のフォントは,他のアプリケーションで一時的に利用することもできます.
- インストール済みフォント閲覧・削除
- システムに登録されているフォントの一覧を閲覧したり,削除 (登録解除) をすることができます.
- レジストリデータ・フォントフォルダ Viewer
- レジストリに登録されているフォント名とフォントファイル名の対応付けや,Windows のシステムフォントフォルダにあるファイルの一覧などを確認することができます.
- シンボルフォントビューア
- シンボル (記号) フォントを閲覧することができます. 記号を他のアプリケーションにコピー&ペーストすることもできます.
- ユニコードビューア
- 各フォントファイルに格納されている全文字 の字形(Gryph) を閲覧することができます. 文字を他のアプリケーションにコピー&ペーストすることもできます.
- その他
- ショートカットキーなどの各種設定を行ったり,バージョンを確認することができます.
フォントインストーラー SAKURA・一時インストールの利用 (基本)
ここでは,USB ドライブに展開した IPA フォントを SAKURA の一時インストールで利用する方法を解説します.USB メモリのドライブレターは U: であるものとし,IPAex フォントは U:\Resource\fonts\IPAfont に格納されているものとします.
- 図1 のウィンドウ内で,アイコン (ボタン) にマウスカーソルを合わせると,ウィンドウ下部に機能が表示されます.
一番左のアイコンから「一時インストールの管理」機能を呼び出すと,図2 のようなウィンドウが表示されます.

図2・一時インストールの管理 - 図2のメニューバーから グループ操作-グループを作成 をクリックすると,画面左上の領域に「新規グループ」が作成されます.
このグループの名前を,
IPAfontのように識別しやすい名前に変更します. - 作成したグループ
IPAfontをクリックして,選択 (反転表示) します. このグループに IPAfont が保存されているフォルダを登録するのですが,SAKURA の ver.2.70 からは従来の絶対パス指定※1のほかに,ポータブル使用で便利な相対パス指定ができるようになりましたので,その方法を解説します. - 図2右上のペインの「グループの登録内容」の下にある「フォルダ」を右クリックして表示されるメニュー (図3参照) から「パスを手入力」を選択します.

図3・フォントの相対パス指定 (1) - 図4のように「パス手入力」ボックスが表示されるので,SAKURA の実行ファイルが置かれたフォルダから,IPA フォントが保存されているフォルダまでの相対パスをキーボードから入力します.
たとえば,SAKURA が
U:\tool\SAKURAにインストールされていて,IPA フォントがU:\Resource\fonts\IPAfontに保存されている場合には,相対パス指定は次のようになります:
ここで,「..\..\Resource\fonts\IPAfont..」は基準となるフォルダから見て一つ上のフォルダ (親フォルダ) を指す記号です. 従って「..\..」は基準となるフォルダ (U:\tool\SAKURA) から二つ上 (U:\) を指すことになります.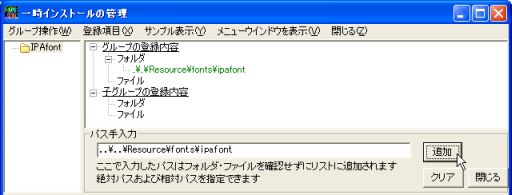
図4・フォントの相対パス指定 (2) - 相対パスを記入したら,タイプミスがないかをよく確認して 追加 をクリックします. クリア をクリックすればタイプした相対パスを消去することができます. 閉じる をクリックすれば「パス手入力」ボックスを閉じる (非表示にする) ことができます.
- グループ
IPAfontを右クリックして,表示されるメニューから「一時インストール」をクリックすると,図2 の左下および右下のペインに一時インストールされたフォントのリストやサンプルが表示されるはずです (図5 の下部参照). もし,リストやサンプルが表示されない場合は,手入力したパスに誤りがある可能性が高いので,該当するパスを右クリックして表示されるメニューから「項目削除」を選択して削除し,正しいパスを再登録してください. リストやサンプルが表示された状態であれば,他のアプリケーションからフォントが利用できるようになります. この後,一時インストールの管理ウィンドウ (図2) は閉じても構いませんが,SAKURA の起動ウィンドウ (図1) は開いたままにするか,最小化しておきましょう.
一時インストールを解除するには,再びグループ IPAfont を右クリックして,表示されるメニューから「一時インストール (左にチェックが付いているはずです)」をクリックするか,図1 のウィンドウを閉じて SAKURA を終了します.
注意: SAKURA は,一般的なアプリケーションに比べ,システムに影響を及ぼしやすい設定を行うソフトウェアです. このため,次のようなことに注意を払わないと,システムを不安定にしてしまう可能性があります.
- 文書作成ソフトなどで,一時インストールしたフォントを使いたい場合には,SAKURA を先に起動して一時インストールを有効にしてから,文書作成ソフトを起動しなければなりません. また,文書作成ソフトを終了させてから,一時インストールの解除 (SAKURA の終了) をしなければなりません.
- 一時インストールの設定中や解除中に,「このフォームが閉じるまで他の操作をしないでください」というダイアログボックスが表示されているときは,極力他の操作をしてはいけません.
- USB メモリを抜く処理の前に SAKURA を終了しなければなりません. また,SAKURA を起動中には,他の USB メモリの取り外し処理がうまくいかない場合があります.
- SAKURA が起動されているときには,OS がシャットダウンできない場合があります. 必ず SAKURA を終了してからシャットダウンの処理を行ってください.
ある程度 SAKURA の操作に慣れてきたら,ショートカットキーの利用を参考に,よく利用する機能をキー操作だけで呼び出せるようにするとよいでしょう.
フォントインストーラー SAKURA・一時インストールの利用 (応用)
利用できるフォントの種類が多いと,字体を選ぶ楽しみはあるかもしれませんが,Widows アプリケーションの長い選択リストから目的のフォントを探し出す手間がかかります. さらに,一時インストールのようなシステムを不安定にしかねない機能を使う場合は,目的に応じて必要最小限のフォントだけを登録したいものです. そのような場合には,フォントのグループ化を使うとよいでしょう.
SAKURA の一時インストールの管理では,フォントをグループ分けすることで,必要に応じて登録するフォントを限定することが可能です.
例えば,図5 では USBfont という親グループの下に次の 3 つの子グループを作成しています.
eFontグループ:LibreOffice Portable 付属の英文フォントを登録jFontグループ:IPAexフォントを登録TeXグループ:TeX 用の欧文 TrueType フォント (BaKoMa TrueType フォント)を登録

図5 左上のウィンドウで,USBfont を右クリックして「一時インストール」を実行すれば,子グループに登録された全てのフォントが一時的に利用可能になります.
また,子グループのどれか一つを右クリックして「一時インストール」を実行すれば,そのグループに登録されたフォントだけが一時的に利用可能になります
(図5 では TeX グループだけを一時インストールしています).
図5 左上のウィンドウでは,グループ名を右クリックすることで,名前を編集 (変更) したり,子グループを作成することなどが可能です. さらに,グループ名をドラッグ&ドロップすることで,グループを移動して親子関係を変更することもできますので,自分に合ったグループ分けを工夫してみてください.
フォントインストーラー SAKURA・未インストールフォントの利用
実は SAKURA は,単一のフォルダに含まれているフォントだけでよいなら,もっと簡単な操作で一時的に利用することができます. その手順は以下の通りです.
- SAKURA を起動し,起動ウィンドウ (図1) の左から 2 番目のアイコン「未インストールフォント閲覧」機能を呼び出すと,図5 のようなウィンドウが表示されます.

図6・未インストールフォント閲覧 - 図6 の左上の領域にあるフォルダリストから,一時的に利用したいフォントがあるフォルダ (
U:\Resource\fonts\IPAFontなど) をクリックすると,図6 の左下,右列にフォルダ内のフォントの情報が表示されます.
この状態で文書作成ソフトなどを起動すると,図6 左下に表示されているフォントが利用できるはずです. 一時インストールと違い,図6 を閉じてしまうと,SAKURA を終了していなくてもフォントの利用は解除されてしまうので注意してください. また,図6 の左上の領域で別のフォルダをクリックした場合にも,フォントの利用は解除されます.
ある程度 SAKURA の操作に慣れてきたら,ショートカットキーの利用を参考に,よく利用する機能をキー操作だけで呼び出せるようにするとよいでしょう.
注意: この後の説明するアーカイブファイル中の未インストールフォントの閲覧は,やや難易度があがります. どうしてもやってみたいというのでなければ読み飛ばしてください (説明も簡略化します).
SAKURA には,zip ファイルや lzh ファイルなどのアーカイブファイルに含まれる未インストールフォントを閲覧し,一時的に利用できるようにする機能もあります. これを利用するには,アーカイブファイルを操作するための DLL ファイルが必要です.
- 統合アーカイバプロジェクト の Web ページなどから
UNZIP32.DLLとUNLHA32.DLLを入手して,SAKURA をインストールしたフォルダにコピーしておきます (詳しい手順などは割愛しますが,UNZIP32.DLLを企業内で使用する場合にはライセンス契約が必要らしいので注意してください). - SAKURA を起動し,未インストールフォント閲覧機能を呼び出します (図6).
- アーカイブファイルが保存されているフォルダをクリックして選択してから,フォルダリストの下のボックス (図7 の赤枠) の▼ボタンをクリックすると,アーカイブファイルのリストが表示されるので,目的のファイルをクリックすれば一時利用可能となります.

図7・アーカイブファイル中の未インストールフォント閲覧
ちなみに,SAKURA は cab 形式にも対応しています (CAB32.DLL が必要です).
詳しくは SAKURA の起動ウィンドウ (図1) 右端の「その他」アイコンから「ヘルプ (readmeを読む)」として表示される readme.txt を読んでください.
フォントインストーラー SAKURA・ショートカットキーの利用
SAKURA ver.2.70 から起動ウィンドウ (図1) から各機能を呼び出す際にショートカットキーが利用できるようになりました. その設定法を簡単に紹介します.
- SAKURA の起動ウィンドウ (図1) から その他-設定 を選択して,SAKURA の設定ダイアログボックスを開きます.
- 「ショートカット」タブをクリックすると,図8 の画面となります.
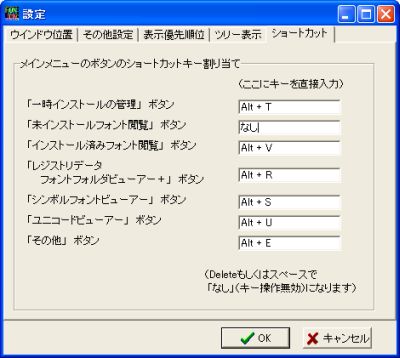
図8・SAKURA のショートカットキー割り当て - ショートカットキーを割り当てたい機能の右 (「ここにキーを直接入力」の下) にあるボックスをクリックしてカーソルが点滅している状態で,割り当てたいショートカットキーを入力します. たとえば,「一時インストールの管理」ボタンに Alt キーを押し下げたまま T キーをタイプする (T は Temporary から連想) というショートカットキーに割り当てるとよいでしょう. Ctrl キーや Shift キーとの組み合わせも可能です.
【付録】IPA 派生フォント
IPA フォントのライセンスでは,一定の条件を満たせば改変して再配布することが許可されています. これを利用して配布されているフォントを総称して IPA 派生フォントと呼びます. たとえば,次のような IPA 派生フォントがあります.
- Takao フォント
- IPA フォントの元になったタイプバンク社 の TB フォント (TB 明朝/TB ゴシック) のデザイナーである故・林隆男氏にちなんで名づけられた IPA 派生フォントです. IPA フォントに不具合が見つかったような場合に,素早く問題修正することができるようにする目的で配布されています. LibreOffice の DFSJ 拡張機能の一部として,デフォルトフォントを Takao フォントにするテンプレートが配布されています.
- 武蔵システムの半角フォント・鏡文字フォント
- 半角フォントは,IPA 明朝と IPA ゴシックの横幅を半分に縮めたフォントで,表計算ソフトウェアでセルの横幅を押さえて文字を詰め込みたいような場合に重宝します. 鏡文字フォントは,IPA 明朝と IPA ゴシックを裏返したフォントです.