PStart のダウンロードとインストール
PStart は USB メモリにインストールできるランチャの一つです. メニューへの登録作業が簡単で,起動や終了といったイベントに合わせてソフトウェアを起動できるので,色々と工夫して楽しめます. メニューは英語またはドイツ語で,日本語には正式対応していませんが,操作は簡単ですので英語の勉強も兼ねて,そのまま使ってみましょう (どうしても日本語メニューで使いたい人は,非公式の日本語対応版があるようですので,探してみてください).
Windows 7/10 でインストール作業を行なうには,管理者 (Administrator) 権限を持つユーザで作業を行うとよいでしょう.
以下では,USB メモリを PC に挿入したときに,認識されるドライブレターが (U:) であるものとして説明し,このドライブのことを USB ドライブと呼びます.
- Web ブラウザで PEGTOP に接続すると,図1 のような画面が表示されます.
ページ左上 (図の赤枠) の download のリンクから,PStart の最新のセットアップファイル
PStartSetup211.exeをローカルハードディスク (c:\tempなど) にダウンロードします.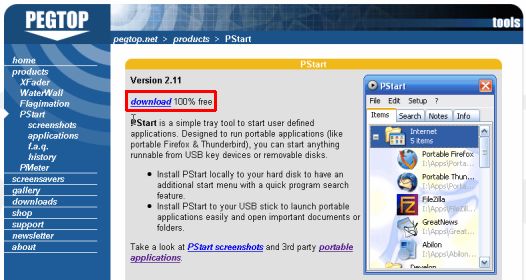
図1・PStart のダウンロード - ダウンロードしたセットアップファイル
PStartSetup211.exeを起動します. OS によっては「セキュリティの警告」ダイアログボックスや Windows Defender SmartScreen の通知 (参考) が表示されるかもしれませんが,その場合は 実行 あるいは インストールする などをクリックしてください. - 図2 のようなダイアログボックスが表示されるので,Next をクリックします.
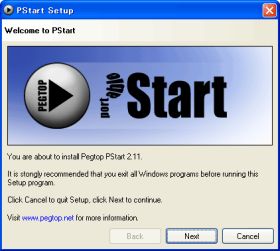
図2・PStart のインストール(1) - 図3 のようなライセンス契約に関するダイアログボックスが表示されるので,下までスクロールさせながら一読し,同意できるならば I accept to the terms of the License Agreement のラジオボタンをクリックしてから,Next をクリックします.
同意できない (I do NOT accept to the terms of the License Agreement のラジオボタンがオンになっている) 場合には PStart をインストールすることはできません.
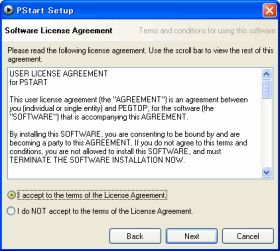
図3・PStart のインストール(2) - 図4 のようなセットアップ形式選択ダイアログボックスが表示されるので,Portable setup のラジオボタンをクリックし,Portable drive として USB ドライブ (
U:) を選択してから,Next をクリックします.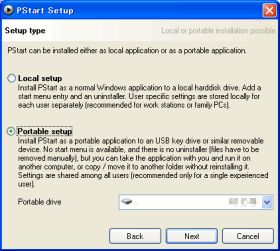
図4・PStart のインストール(3) - 図5 のようなインストール先フォルダを指定するダイアログボックスが表示されます.
PStart をインストールするのに必要なディスク容量が 0.9MB であることなどが表示されています.
デフォルト設定では USB ドライブのルートディレクトリにインストールされるようですが,今回はインストール先を変更するために Browse をクリックします.
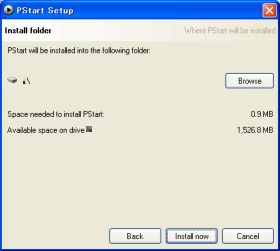
図5・PStart のインストール(3) - 図6 のようなフォルダの参照ダイアログボックスが表示されるので,USB ドライブ (
U:) を選び,新しいフォルダの作成 などを使って PStart をインストールするフォルダを指定します. ここではU:\TOOL\PStartにインストールするものとして説明を続けます. 指定が済んだら OK をクリックします.
図6・PStart のインストール(4) - 図5 の画面に戻りますので,Install now をクリックすればインストールが始まります.
- ほんの少し待つと図7 のようなインストール完了を通知するダイアログボックスが表示されるので,Finish をクリックします.
デフォルトの Start PStart now にチェックが付いた状態だと,PStart のパネルが表示されます (この先の操作は PStart の基本操作 を参照).
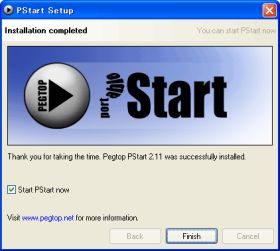
図7・PStart のインストール(5)
PStart の基本操作
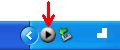
PStart を起動すると,タスクトレイに PStart のアイコン (図8 の赤い矢印を付けたアイコン) が表示され,図9 の PStart のパネルが表示されます. タスクトレイのアイコンは,PStart に登録されたアプリケーションを起動したり,パネルを表示させたりするのに使用します. PStart のパネルは,アプリケーションの登録や,設定変更などに使用します.
デフォルトの状態では,PStart のパネルを閉じても PStart は終了されずに,タスクトレイに常駐されたままとなります. PStart を終了させるためには,タスクトレイの PStart アイコンをクリックして,ポップアップ表示されるメニューから Exit をクリックする必要があります.
ここでは,PStart のメニューに LibreOffice Portable のアプリケーションを登録する簡単な手順を紹介します. USB メモリに LibreOffice Portable をまだインストールしていない方は,LibreOffce/OpenOffice.org のポータブル化 に従ってインストールを行ってから続きをお試しください.
- PStart のパネル (図9) を表示させます.
パネルが表示されていない場合は,PStart を起動するか,タスクトレイの PStart のアイコンをクリックしてポップアップ表示されるメニューから Show panel をクリックします.
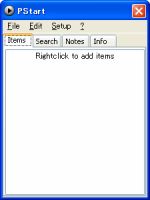
図9・PStart のパネル - マイコンピュータまたはエクスプローラから USB ドライブの
U:\PortableApps\LibreOfficePortableを開きます. U:\PortableApps\LibreOfficePortableにある実行ファイルを,順次 PStart のパネルへドラッグ&ドロップします.
これでタスクトレイの PStart アイコンをクリックしたときにポップアップ表示されるメニューに,パネルにドラッグ&ドロップしたアプリケーションが登録されたはずです(図10 参照). このメニューをクリックすれば,USB メモリ内のアプリケーションが起動できます.
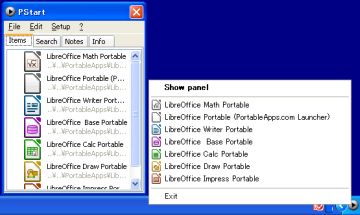
注意: PStart を常駐させたまま USB メモリを抜いてはいけません. タスクトレイの PStart アイコンのメニューから Exit とたどり,PStart を終了させた後に,安全な取り外しを実行してください.
PStart を終了させたら直ちに USB メモリを抜けるようにするための設定を,「PStart の便利な設定(4):終了時に USB ドライブを停止する」で紹介しています.
PStart の便利な設定(1):アプリケーションのグループ化
PStart のメニューに登録するアプリケーションが増えてくると,目的のアプリケーションを探す手間が増えてきます. このような場合には,グループを作成してサブメニュー化するとスッキリします.
ここでは,LibreOffice Portable のアプリケーションについてグループ化する方法を紹介します.
- PStart のパネル (図9) で Edit-Add group をクリックします.
- 図11 の Group properties ダイアログボックスが表示されるので,次のように設定して OK をクリックします.
- Name 欄 (必須): LibreOffice とタイプします.
- Replace icon (任意):
browse をクリックして,
U:\PortableApps\LibreOfficePortable\LibreOfficePortable.exeを指定します.
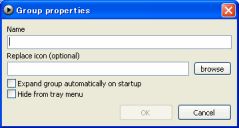
図11・PStart の Group properties - PStart のパネルに「LibreOffice」という名前のアイコン (グループ) が追加されるので,基本操作で登録した LibreOffice Portable の各アプリケーションのアイコンを,そこにドラッグ&ドロップします.
これでタスクトレイの PStart アイコンをクリックしたときにポップアップ表示されるメニューが図12 のようにスッキリするはずです.
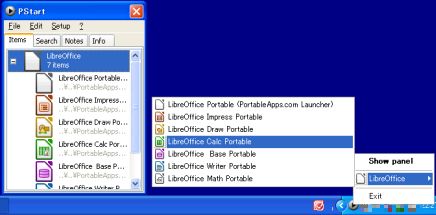
PStart の便利な設定(2):USB ドライブを開く
PStart メニューに USB ドライブを開く機能を追加してみましょう.
- PStart のパネル (図9) で Edit-Add folder をクリックします.
- 図13 のフォルダの参照ダイアログボックスが表示されるので,「マイコンピュータ」から USB ドライブを指定して OK をクリックします.

図13・フォルダの参照 - 図14 の File properties ダイアログボックスが表示されるので,Name 欄に「USB ドライブを開く」とタイプしてから OK をクリックします.
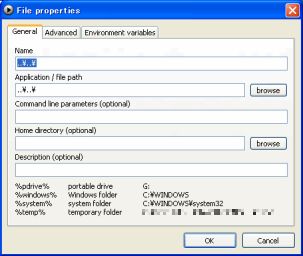
図14・File properties
これでタスクトレイの PStart アイコンをクリックしたときにポップアップ表示されるメニューに「USB ドライブを開く」という項目が加わったと思います. これを選ぶと,USB ドライブのルートディレクトリが開かれます. もし,メニューが文字化けするなどの理由で,名称を変更したい場合には,PStart のパネル (図9) で,該当項目を右クリックし,表示されるメニューから Edit をクリックすれば,図14 が開かれますので,そこで修正することができます.
USB ドライブの特定のフォルダ (U:\Documents など) に,自分が作成するファイルを置いておくような場合には,そのフォルダを開く項目を PStart のメニューに追加すると便利です.
PStart の便利な設定(3):簡単に起動する
以前は PC に USB メモリを挿し込むだけで,自動実行 (再生) 機能によって,USB メモリ上の特定のアプリケーションを起動させることができたのですが,現在は自動実行 (再生) 機能が無効になっている PC が一般的となりました. これは,USB メモリを媒介とするコンピュータウィルス (USB ウィルス) による被害の拡大を防ぐためです (詳しくは実践編・USB メモリのウィルス対策をご覧ください). ここでは USB メモリを挿し込んだ後に,USB メモリのルートフォルダに置くスクリプトファイルから PStart を起動できるようにする方法を紹介します.
まずはアイコン画像の配布サイトなどから,気に入ったものや自分の USB メモリのデザインに近いものを見つけて,USB メモリのルートディレクトリ (U:\) に保存しましょう.
以下では,アイコンファイルの名前を USBICON.ico として説明します.
次に,メモ帳などのテキストエディタを使って,USB メモリのルートディレクトリ (U:\) に以下の内容の WSH スクリプトファイル pstart.vbs を作成・保存します
(WSH について興味がある方は,こちら をご覧ください).
' PStartの起動
Option Explicit
Dim objShell,objFS,strDrv,strCmd
Set objShell = WScript.CreateObject("WScript.Shell")
Set objFS = WScript.CreateObject("Scripting.FileSystemObject")
strDrv = objFS.GetDriveName(WScript.ScriptFullName)
strCmd = strDrv & "\tool\PStart\PStart.exe"
objShell.Exec strCmd
同様に,メモ帳などのテキストエディタを使って,USB メモリのルートディレクトリ (U:\) に以下の内容のファイル Autorun.inf を作成・保存します※1.
[autorun]
icon=USBICON.ico
; USBドライブのアイコンを,USBICON.icoに設定する(;で始まる行はコメント行)
それでは,USB ドライブを一旦抜きましょう (このとき,いきなり引き抜くのではなく,タスクバーの「ハードウェアの安全な取り外し」から安全な取り外し処理を行いましょう).
その後,改めてPCに挿入してみます.
図15 のようなダイアログボックスが表示されたら,下部の「フォルダを開いてファイルを表示する」を選択(反転表示)して,OK をクリックします.
すると,USB メモリのルートフォルダが開かれますので,そこにある pstart.vbs を起動すれば,タスクトレイに PStart が常駐されるはずです.
図15 が表示されないこともありますが,その場合はマイコンピュータやエクスプローラなどから,USB メモリのルートフォルダを開き,pstart.vbs をダブルクリックすればよいでしょう.
PStart の起動時にパネルが開かれないようにするには,PStart のパネルから Setup-Settings をクリックし,図16 の Settings ダイアログボックスを表示させ,General の項目にある Show panel on startup のチェックボックスをオフにして,OK をクリックします.
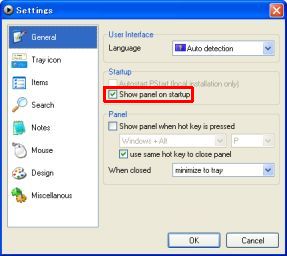
なお,PStart のパネル (図9) から Setup-Create autorun file を利用して Autorun.inf を自動作成することもできますが,アイコンの設定は手動で行う必要がありますので,最初から自分で作成することを推奨します.
PStart の便利な設定(4):終了時に USB ドライブを停止する
PStart を常駐させた状態から USB メモリを抜くには,PStart を終了させてから「ハードウェアの安全な取り外し」を行うという 2 段階の手続きが必要で煩雑です. そこで,PStart を終了させたら,USB ドライブを停止して,USB メモリを抜ける状態にしましょう.
- リムーバブルメディアの安全な取り外しを行うためのフリーソフトウェア UnplugDrive Portable をインストールします※2.
UnplugDrive Portable 配布サイト から,最新の配布ファイル
UNPP0412.ZIPをローカルハードディスク (c:\tempなど) にダウンロードします. そして,ダウンロードした ZIP ファイルを USB メモリに展開 (解凍) します (インストールには 156KB 程度の空き容量が必要です). ここでは,U:\TOOL\UnplugDriveというフォルダに解凍したものとします. - PStart のパネル (図9) に
UnplugDrive.exeをドラッグ&ドロップで登録します. - パネル上の UnplugDrive アイコンを右クリックして,ポップアップ表示されるメニューから Edit をクリックすると,File properties ダイアログボックスが表示されるので,General タブの表示項目 (図17) にある Command line parameters(optional) の項目に「/K /X」とタイプします.
/Kは USB ドライブにアクセスしているプロセスが存在するときに強制終了するか,プロンプト表示させるオプションです./Xは USB ドライブを開いているエクスプローラのウィンドウが原因でデバイス停止ができない場合に,エクスプローラのウィンドウを閉じるオプションです. UnplugDrive のオプションの詳細については,UnplugDrive.exeと同じフォルダに展開された「UnplugDrive Portable ヘルプ.chm」をご覧ください.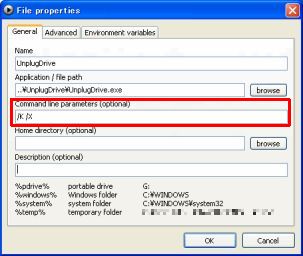
図17・UnplugDrive の設定(1) - 次に Advanced タブをクリックすると,図18 のような表示となるので,次の 2 つの設定を行い,OK をクリックします.
- Autorun の項目を never から on exit に変更します. この設定により UnplugDrive が PStart の終了時に自動的に起動されるようになります.
- Hide from tray menu のチェックボックスをオンにします. この設定により,タスクトレイの PStart アイコンをクリックしたときにポップアップ表示されるメニューには,UnplugDrive を表示させないようになります. これで,他のアプリケーションを起動しようとして,誤って UnplugDrive をクリックしてしまい,ドライブが停止されるようなことを防ぐことができます.
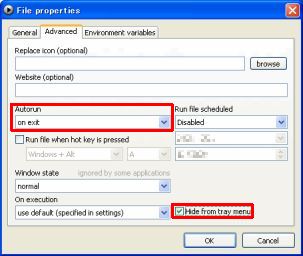
図18・UnplugDrive の設定(2)
なお,本講座内で USB ウィルスの簡易検知を行ってから USB ドライブの停止を行う方法も紹介していますので,興味がある方は,USB メモリのウィルス対策をご覧ください.
PStart の便利な設定(5):ホットキーやマウスアクションによってメニューを開く
タスクトレイの PStart ボタン (図8) は,OS によっては隠されてしまい,メニューを呼び出すまでに一手間必要になる場合もあります. そこで,キー入力の組合せによるホットキー操作や,マウスをデスクトップの特定の領域に移動させるマウスアクションに合わせて,PStart のメニューを簡単に呼び出す設定をしておくと便利です.
- ホットキーの設定方法
- PStart のパネルから Setup-Settings をクリックし,図16 の Settings ダイアログボックスを表示させます.
- 左側の表示項目から,Tray icon をクリックすると,図19 のような表示となります.
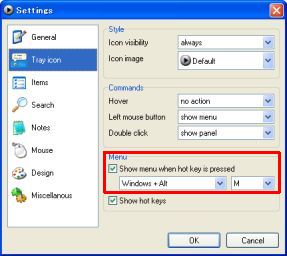
図19・Settings-Tray icon - Panel の項目にある Show panel when hot key is pressed のチェックボックス (図の赤枠) をオンにします. デフォルトでは,ホットキーとして Windows キーと Alt キーを同時に押し下げたまま,M キーをタイプする組合せになっています (Windows+Alt+M と表記します). それ以外の組合せに変更することも可能ですので,自分なりに使いやすい組合せを試してください.
- 設定内容を確定させるには OK をクリックします.
- ホットキーを入力すると,マウスカーソルの周辺に図20 のようにメニューが表示されます. メニューの項目は,下線が引かれたアルファベットをキー入力することでも選択することができます. 直感的に選択しやすくするため,メニューへの登録名を工夫するとよいでしょう. 登録名を変更するには,PStart のパネルを開き,変更したい項目を右クリックして Edit を選ぶか,変更したい項目をクリックして選択して F2 キーを入力して,File properties (図14) を開き,Name を書き換えます. 例えば LibreOffice の各ソフトは,名前の先頭の LibreOffice を取り除いて,Impress,Calc,Writer などとしておくと,ソフト名の頭文字で選択できるようになります.
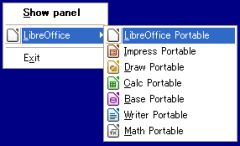
図20・ホットキーで呼び出したメニュー - マウスアクションの設定方法
- PStart のパネルから Setup-Settings をクリックし,図16 の Settings ダイアログボックスを表示させます.
- 左側の表示項目から,Mouse をクリックすると,図21 のような表示となります.
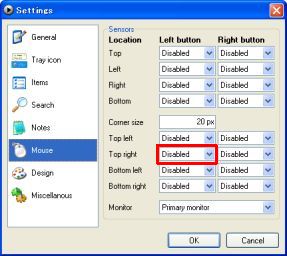
図21・Settings-Mouse - たくさんの設定項目があるのでわかりにくいかもしれませんが,例えば,デスクトップの右上の角にマウスカーソルを合わせて,左ボタンをクリックしたときに,PStart のメニューを表示するには,Top right の Left button の設定項目 (図の赤枠) を Disabled から,Show menu に変更します. 必要に応じて,Corner size の数値を増減させて,デスクトップの四隅から何画素までの範囲を角とみなすかを調整します.
- 設定内容を確定させるには OK をクリックします.
PStart の便利な設定(6):USB メモリや PC のシステム情報を調べる
PStart では,USB メモリのドライブレターやディスクサイズ,ディスクの空き容量を表示させたり,PC のシステム情報を詳しく表示させることができます.
- USB メモリの情報表示
- PStart のパネル (図9) から,Info タブをクリックすると,図22 となります.
この画面で,USB メモリに割り当てられたドライブレター,ディスクサイズ,ディスクの空き容量,フォーマットの種別を確認することができます
(これらの情報については,タスクトレイのアイコンや,メニューに表示される PSMenu の方が便利です).
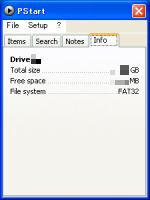
図22・Info タブ - PC のシステム情報表示
- PStart のパネル (図9) から,メニューバーの「?」をクリックして,System information をクリックすると,図23 が表示されます.
この画面でOS,CPU,メモリ,ディスプレイ設定,ローカルドライブ,リソースなどの情報を確認することができます.

図23・System information
PStart の環境変数設定法
PStart では,パネルに登録されたアプリケーションのそれぞれに,起動時の環境変数を設定することができます. ここでは PortableApps.com で配布されている Web ブラウザの一つ Opera について,メニュー表示を日本語にするために必要な環境変数の設定法を紹介します. あらかじめ,Opera はインストール済みで,PStart のパネルに登録されているものとします (Operaのインストール手順は Opera, Portable Editionのインストール をご覧ください).
- パネル上の Opera アイコンを右クリックして,ポップアップ表示されるメニューから Edit をクリックすると,File properties ダイアログボックスが表示されるので,Environment variables タブ (図24) を表示します.
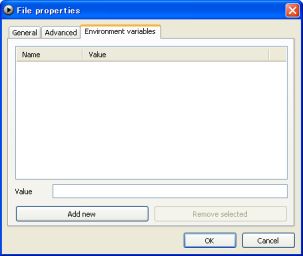
図24・PStart の環境変数設定(1) - 左下の Add new をクリックすると,Name 欄に入力カーソルが表示されるので,設定したい環境変数名「PortableApps.comLocaleglibc」をタイプ入力します(図25).
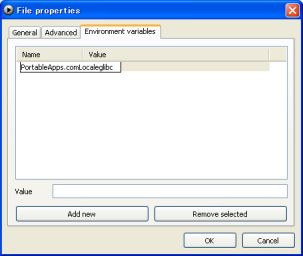
図25・PStart の環境変数設定(2) - 下部の Value 欄をクリックし,設定したい環境変数の値「ja」をタイプ入力し,OK をクリックします (図26).
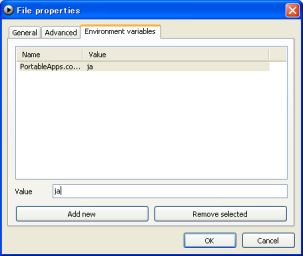
図26・PStart の環境変数設定(3)
環境変数を削除したい場合は,図25 のダイアログボックスで,削除したい環境変数をクリックして反転表示させ,右下の Remove selected をクリックします.
なお,PStart の便利な設定(3)で作成した WSH スクリプト pstart.vbs で環境変数を設定しておくことで,PStart から起動されるすべてのアプリケーションに反映させることもできます.
その方法については PSMenu の環境変数設定法を参考にしてください.