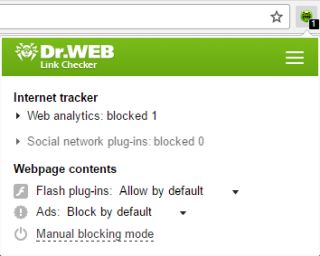Opera12 (Opera Legacy) のインストール
現在,Opera には独自のレンダリングエンジン Presto を用いる Opera 12 (Opera Legacy) と,Google Chrome と同じ WebKit 派生のレンダリングエンジン Blink を用いる Opera 15 以降の 2 系統が存在します. Blink (WebKit 系) を用いる Opera はさらに Windows XP/Vista に対応する Opera 36.x Legacy と,Windows 7 以降に対応する最新バージョンにわかれています. ここではディスク使用量の少ない Opera12 (Opera Legacy) のポータブル化について説明しますが,セキュリティへの対応などが心配な場合は最新版をお使いください. 最新版については,最新版 Opera のインストール をご覧ください.
ポータブル版の Opera12 (Opera Legacy) として,公式版,オーストリアの Markus Obermair 氏が個人的に開発・配布している Opera@USB もありますが,ここでは PortableApps.com 版について解説します. 最も正統な公式版でないと気持ちが悪いという人は ftp サイト から探してみてください.
PortableApps.com 版の Opera12 (Opera Legacy) のインストール
PortableApps.com 版の Opera12 (Opera Legacy) をインストールするには,以下の手順に従って作業を進めてください
(Portable Apps.com Platform のアプリ追加機能からはインストールできないようです).
なお,USB メモリに割り当てられたドライブレターが U: であるものとします.
- PortableApps.com から [Apps]-[Internet]-[Opera, Portable Edition] とたどります.
最新版のダウンロードボタンの下に Also Available として Opera Portable Legacy 36 と Opera Portable Legacy 12 の 2 つのリンクがありますので,間違えないよう注意して Opera Portable Legacy 12 をクリックし,表示されるページ中のダウンロードボタンをクリックし,ローカルハードディスク (
C:\tempなど) へダウンロードします※1. - 後は LibreOffice Portable と同じような順序で,作業を進めればよいでしょう.
- インストールが終わったら,
OperaPortable.exeをランチャのメニューにでも登録してください. - Opera を起動すると,図1 のウィンドウが開かれます.
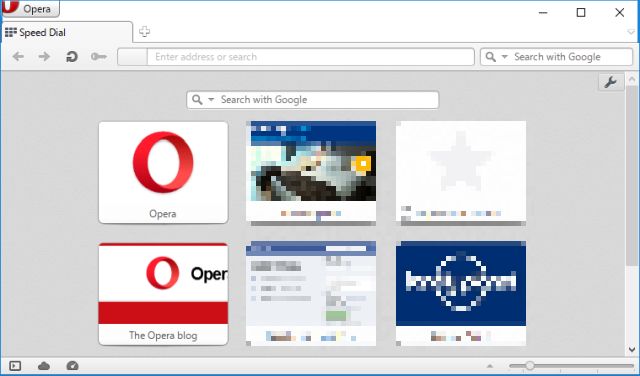
図1・Opera の起動画面 - 図1 左上の Opera ボタンをクリックしたときに表示されるメニューが英語表記であるときは,次のようにして日本語表示に切り替えます.
- 図1左上の Opera ボタンをクリックして,表示されるプルダウンメニューから Settings-Preferences を選び,「Preference (設定)」ダイアログボックスを表示させます.
- 「General」タブの Language を「日本語 [ja]」にして OK をクリックします.
- Opera のデフォルト設定では,ユーザ認証情報を記憶する設定となっています.
このままでは USB メモリを紛失してしまった場合に情報流出や漏えいにつながる可能性が高く,大きな損失を引き起こしかねませんので,以下の操作でセキュリティ設定を変更しておくことを推奨します.
- 図1左上の Opera ボタンをクリックして,表示されるプルダウンメニューから 設定-設定 を選び,「設定」ダイアログボックスを表示させます.
- 「認証管理」タブの「認証管理にパスワードを記憶させる」のチェックをオフにして OK をクリックします.
- Opera のデフォルト設定では,自動でアップデートを行う設定になっています.
無効にしたい場合は,次のように操作します.
- 図1左上の Opera ボタンをクリックして,表示されるプルダウンメニューから 設定-設定 を選び,「設定」ダイアログボックスを表示させます.
- 「詳細設定」タブを開きます.
- 左のカラムの「セキュリティ」をクリックし,右側に表示される項目の「オートアップデート」を「利用可能なアップデートについて通知する」または「アップデートを確認しない」に変更して OK をクリックします.
警告:
この作業はあくまで自己責任で行ってください.
USB ドライブの U:\PortableApps\OperaPortableLegacy12\App\Opera\locale フォルダには,様々な言語設定のためのサブフォルダが含まれています.
自分では使わないと確信できる言語に対応するフォルダは削除しても動作に支障はありません.
たとえば英語 (en) と日本語 (ja) だけを残して,他を削除すると約 15MB ほどディスク容量に空きが増えます.
Opera12 (Opera Legacy) のクイック設定
Opera12 (Opera Legacy) では,ファンクションキー F12 をタイプすることで,クイック設定と呼ばれる機能を呼び出すことができます. クイック設定では,表示されるメニューから,以下の機能を簡単に切り替えることができます.
- ポップアップの On/Off など
- アニメーションの On/Off
- プラグインの On/Off
- JavaScript の On/Off
- OperaTurbo の On/Off
- Cookie の On/Off
- リファイラー情報送信の On/Off
- プロキシサーバの On/Off
また,特定のサイトを閲覧する場合だけ,これらの機能の On/Off を変更するための「サイトごとの設定を編集」も備わっています. この機能を利用すれば,普段は JavaScript や Cookie を Off にしておき,よく利用する信頼のおけるサイトを閲覧する場合だけ自動的に On に切り替えるといったことが可能です. さらに「サイトごとの設定」の「ネットワーク」タブで「ブラウザの識別」を設定することで,ブラウザ判定を行うサイト利用時に Internet Explorer または Firefox のフリをさせることも可能です. 詳しくはOpera ヘルプ:サイトごとの設定をご覧ください.
最新版の Opera では,残念ながらクイック設定は実装されていないようです.
最新版 Opera のインストールとアップデート
最新版の Opera は Google Chrome と同じ WebKit 派生のレンダリングエンジン Blink を用いています. 従来の独自レンダリングエンジン Presto を用いる Opera12 (Opera Legacy) を使いたい方は,Opera12 (Opera Legacy) のインストール をご覧ください.
ポータブルな Opera として,公式版と PortableApps.com 版の 2 つの選択肢があります. PortableApps.com Platform を積極的に活用したいという場合は PortableApps.com 版 がよいかもしれませんが,利用する PC が変わるとパスワードや証明書が引き継がれないという制約があるようです. 詳しくは原文 (英文) の Opera Portable - App Notes を確認してください.
公式版 に同様の制約があるかは未確認ですが,専用のインストーラが配布されるようになり,インストール作業やメニューの日本語化がとても簡単になりました.
公式版の Opera Portable のインストールとアップデート
公式版の Opera Portable のインストールにはインターネット接続環境が必要です. 管理者 (Administrator) 権限を持つユーザとして作業を行うとよいでしょう.
- Opera portable のダウンロードページ (https://www.opera.com/ja/computer/portable/) に接続すると,図2 のような画面が表示されます.
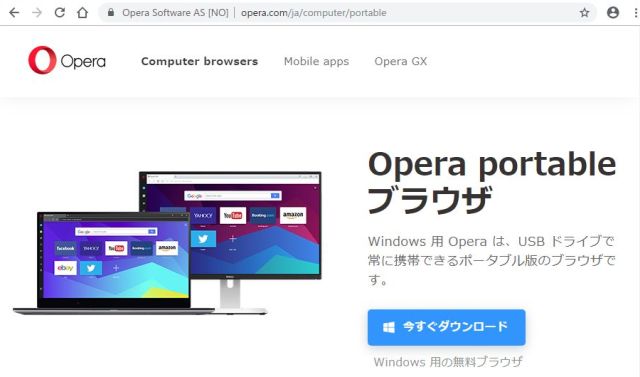
図2・Opera portable のダウンロード - 図2 の 今すぐダウンロード をクリックすると
Opera_PortableSetup.exeのダウンロードが行われます. - ダウンロードした
Opera_PortableSetup.exeを起動すると,図3 の画面が表示されます.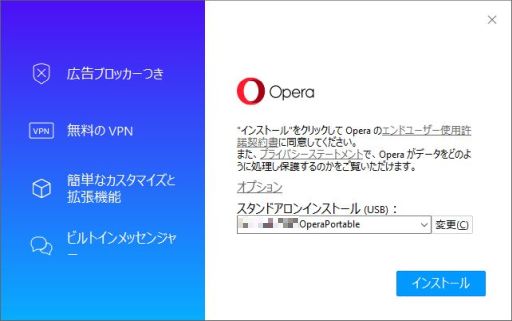
図3・Opera portable のインストール - 図3 の「スタンドアロンインストール」の上にある「オプション」をクリックすると 図4 のダイアログボックスが表示されます.
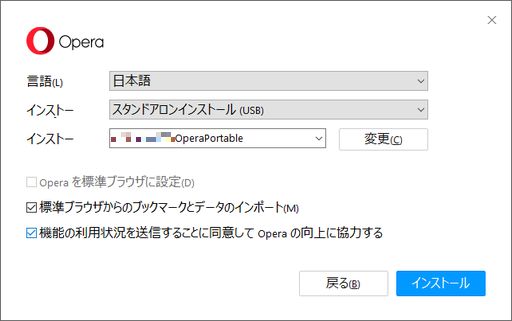
図4・Opera portable のインストールオプション - 上から 3 番目のテキストボックスに,Opera portable のインストール先 (
U:\tool\Operaなど) を指定します. 画面下部の 2 つのチェックボックスはお好みでチェックの On/Off をしてください. インストール をクリックすれば必要なファイルがダウンロードされインストールが行われます. - インストールが完了すると,Opera が起動されます.
Opera portable のインストール先のフォルダにある
launcher.exeをランチャなどに登録すればよいでしょう.
2019 年 9 月時点で Opera portable をインストールしたフォルダのプロパティを調べてみたところ,ディスクサイズは約 210 MB と表示されました. PortableApps.com 版よりもディスク使用量は多いようです.
警告:
この作業はあくまで自己責任で行ってください.
USB ドライブの U:\tool\OperaPortable\XX.X.XXXXX.XX\localization フォルダ (XX.X.XXXXX.XX はバージョン番号) には,様々な言語設定のためのファイルが含まれています.
自分では使わないと確信できる言語に対応するフォルダは削除しても動作に支障はありません.
たとえば英語 (en-US.pak) と日本語 (ja.pak) だけを残して,他を削除すると約 11MB ほどディスク容量に空きが増えます.
公式版 Opera を最新の状態に保つには,メニュー から「アップデート & Recovery」をクリックします. バージョンチェックが行われ,アップデートが可能な場合は通知されますので,メッセージに従ってアップデートを行えばよいでしょう.
PortableApps.com 版の Opera Portable のインストール
PortableApps.com が提供するランチャである Portable Apps.com Platform を利用すれば Opera Portable を簡単に USB ドライブにインストールすることができます. とにかく時間と手間を惜しみたいという方は,PortableApps.com Platform のインストールと使い方,PortableApps.com Platform を利用したアプリ追加とアップグレード を参考に Opera をインストールするとよいでしょう.
なお,PortableApps.com で配布されている Opera Portable では,利用する PC が変わると,パスワードや証明書が引き継がれないという制約があるようです. 詳しくは原文 (英文) の Opera Portable - App Notes を確認してください.
ここでは,手動で Opera をポータブル化するのに必要なファイルをダウンロードして,インストールする手順を紹介します.
なお,USB メモリに割り当てられたドライブレターが U: であるものとします.
- PortableApps.com から [Apps]-[Internet]-[Opera, Portable Edition] とたどります.
最新版のダウンロードボタンをクリックして,ローカルハードディスク (
C:\tempなど) へダウンロードします※1. - 後は LibreOffice Portable と同じような順序で,作業を進めればよいでしょう.
- インストールが終わったら,ランチャのメニューにでも登録してください.
- Opera を起動すると,図1 と似たようなウィンドウが開かれます.
- 左上の Menu ボタンをクリックしたときに表示されるメニューが英語表記であるときは,次のようにして日本語表示に切り替えます※2.
- 左上の Menu ボタンをクリックして,表示されるプルダウンメニューから Settings をクリックして,Settings タブを表示させます.
- 左のカラムで「Advanced」をクリックし,サブメニューから「Browser」をクリックします.
- 右の表示項目で Languages をクリックして,表示項目を展開します (図5).
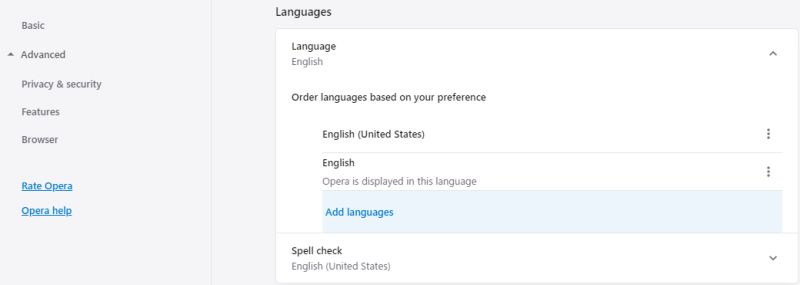
図5・Opera の Settings - Advanced - Browser - Languages - 図5 の Add languates をクリックし,表示されるメニューから「Japanese - 日本語」にチェックを付けて Add をクリックします.
- Languages の Order languages based on your preference の表示項目に追加された Japanese の右側のメニューボタンをクリックします (図6).
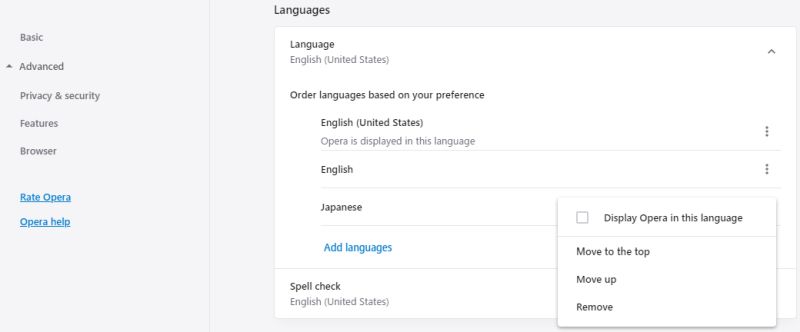
図6・Opera の Settings - Advanced - Browser - Languages - Order... - ポップアップ表示されるメニュー (図6) で,Move to the top をクリックして,日本語表示を最優先に設定します.
- もう一度メニューをポップアップ表示させ,Display Opera in this language にチェックを付けると,Japanese の右に Relaunch という再起動をうながすボタンが表示されるので,これをクリックします.
- Opera が再起動され,メニューが日本語表示になっているはずです.
警告:
この作業はあくまで自己責任で行ってください.
USB ドライブの U:\PortableApps\OperaPortable\App\Opera\XX.X.XXX.XXX\localization フォルダには,様々な言語設定のためのファイルが含まれています.
自分では使わないと確信できる言語に対応するファイルは削除しても動作に支障はありません.
たとえば英語 (en-US.pak) と日本語 (ja.pak) だけを残して,他を削除すると約 10MB ほどディスク容量に空きが増えます.
PortableApps.com 版 Opera を最新の状態に保つには,PortableApps.com Platform のアップデート機能を使うか,上書きインストールをすればよいそうです (参考:Upgrading a Portable Apps). 公式版 Opera と同様に メニュー から「アップデート & Recovery」を行うこともできるようですが,推奨はされていないようですので,自己責任で行ってください.
Opera のパスワード管理設定
Opera のデフォルト設定では,パスワード認証が必要な Web サイトでユーザ名とパスワードの情報を保存し,次回から自動的にログインが行われます. これは便利な機能ではありますが,この USB メモリが悪意ある第三者の手に渡ると,認証情報が記憶された全ての Web サイトにアクセスされ,個人情報の流出や金銭的な損害を引き起すことにつながりかねません. Opera で USB メモリに認証情報を記憶させないためには,次のような設定を行えばよいでしょう.
- Opera を起動し,左上の メニュー をクリックし,「設定」を開きます.
- 左のカラムで「詳細ツール」をクリックし,サブメニューから「プライバシーとセキュリティ」を選びます.
- 右の表示項目で「自動入力」の項の「パスワード」をクリックします.
- 「パスワードの保存を確認する」と「自動ログイン」をそれぞれオフにします.
Opera の拡張機能
最新版 Opera には「Opera 広告ブロッカー」という拡張機能が組み込まれていますが,デフォルトでは無効となっているようです. 広告ブロッカーを有効にするには,メニュー から「設定」を開き,「広告のブロック」をオンにします. 広告ブロッカーの機能については,「詳細」リンクをクリックして表示される説明 (英文) を参照してください.
そのほかの Opera の拡張機能は,Opera addons のサイトで数多く提供されています.
Chrome Extension
Opera の拡張機能 (Opera addons) では見つからない Google Chrome 用拡張機能を利用したい場合には,Opera を起動後に次のように操作します.
- Opera の拡張機能 Install Chrome Extension を開き,Opera に追加 をクリックしてインストールします (この操作は 1 回だけ行えば十分です).
- chrome ウェブストアにアクセスして,利用したい拡張機能を選び,Opera に追加 をクリックしてインストールします.
Dr.Web LinkChecker for Opera の設定
「Firefox のアドオン:Dr.Web LinkChecker」で紹介した,Dr.Web LinkChecker には Opera 版や Chorme 版も存在します. 以下では Opera 12 (Opera Legacy) で Dr.Web LinkCheker をインストールする手順を紹介していますが,最新版 Opera でもほぼ同じ手順で利用可能です.
- Opera を起動し,Dr.Web LinkChecker (http://www.freedrweb.com/linkchecker/) の Web ページを開きます (図7).

図7・Dr.Web LinkChecker の Web ページ - Opera 版へのリンクをクリックすると,図8 のような画面となるので,Opera に追加 ボタンをクリックします.
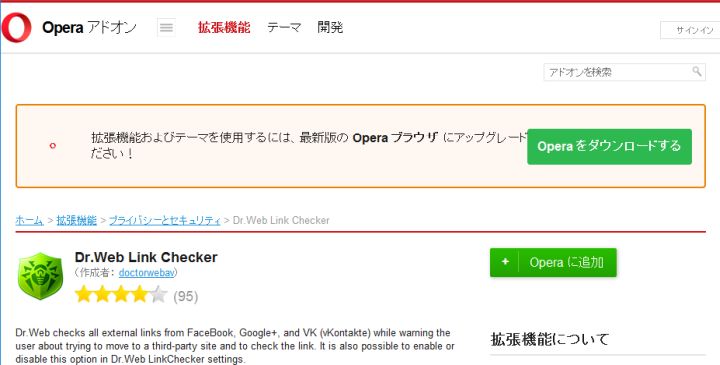
図8・Opera アドオンの Web ページ - 図9 のようなダイアログボックスが表示されるので, インストール をクリックします.
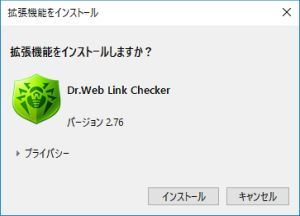
図9・拡張機能のインストール確認ダイアログボックス - タスクバーの近くに図10 のようなインストール完了の通知が表示されます.

図10・インストール完了の通知
これで Opera を起動して,文字や画像のリンクを右クリックしたときに表示されるメニューに「Check the link with Dr.Web Anti-Virus」が追加されるはずです. ここをクリックすると,新しいタブが開かれ,しばらく待つと検査結果が通知されます. セキュリティ上の問題が見つからない場合には,CLEAN と通知されるので,タブを閉じるなどして元のページに戻り,目的のページを開きましょう (Close window をクリックしてもよいでしょう).
最新版の Opera に Dr.Web LinkChecker をインストールした場合は,Chrome や Firefox と同様にアドレスバーの右横に Dr.Web のアイコンが追加されており,動作状態が通知されます. このアイコンをクリックすると図10 の画面が表示されます. この画面を見ると,最新の Dr.Web にはインターネット追跡 (Internet tracker) をブロックする機能があるほか,Adobe Flash プラグインをブロックするかどうか,広告をブロックするかどうかなどを設定できるようです. 図11 右上のメニューボタン (横三本線) をクリックして, Options をクリックすると詳細に動作設定を行うことができるようです (メッセージは英文ですが).