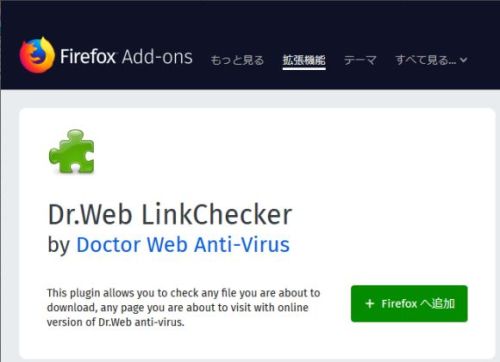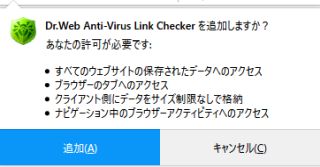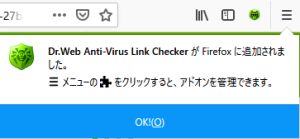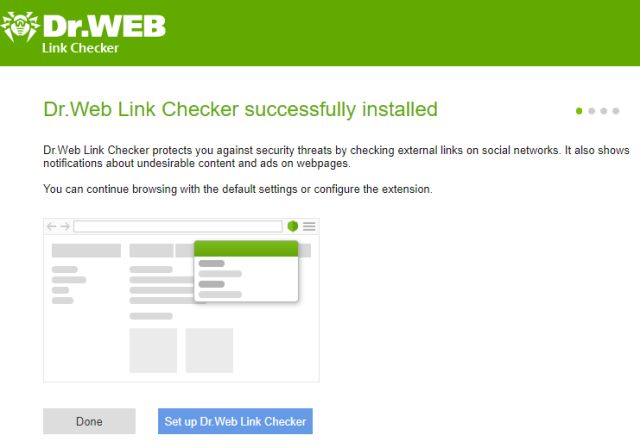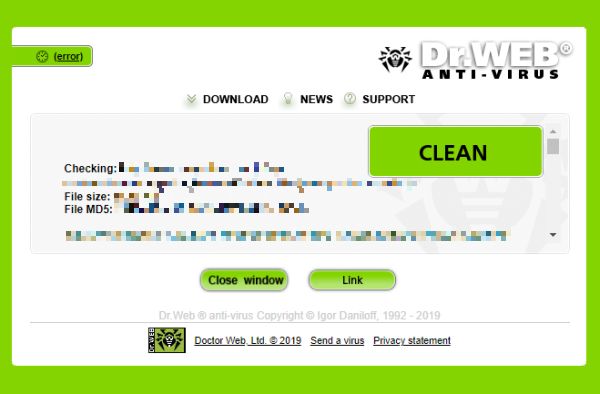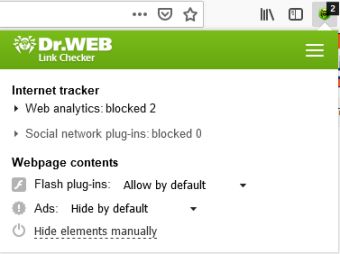Mozilla Firefox, Portable Edition
Mozilla Firefox のインストール
PortableApps.com が提供するランチャである Portable Apps.com Platform を利用すれば Mozilla Firefox, Portable Edition (以下 Firefox) を簡単に USB ドライブにインストールすることができます. とにかく時間と手間を惜しみたいという方は,PortableApps.com Platform のインストールと使い方,PortableApps.com Platform を利用したアプリ追加とアップグレード を参考に Firefox をインストールするとよいでしょう.
LibreOffice/OpenOffice.org のポータブル化ができた人ならば,Firefox のインストールで困ることはないはずです.
以下では,USB メモリに割り当てられたドライブレターが U: であるものとして,インストールと初期設定の手順を簡単に紹介します.
- PortableApps.com から [Apps]-[Internet]-[Mozilla Firefox, Portable Edition] とたどり,Languagesへのリンクをたどり,Japanese (日本語) 版をローカルハードディスク (
C:\tempなど) へダウンロードします. Firefox の最初のページで,English 版をダウンロードしてしまわないように注意しましょう(「LibreOffice のダウンロード」参照). - ダウンロードしたインストーラを起動してインストールを進めると 図1 の構成画面の選択が表示されます.
64bit 版だけを使いたい場合は Include 32-bit Support をオフにします.
32bit 版だけを使いたい場合,および 32bit 版と 64bit 版の両方を使いたい場合は Include 32-bit Support をオンにします.
あとは LibreOffice Portable と同じようなに進めればインストールは完了できるはずです.
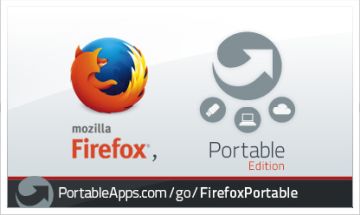
図1・Firefox の構成要素の確認 - インストールが終わったら,ランチャのメニューにでも
FirefoxPortable.exeを登録してください. - 注意:
図1 で Include 32-bit Support をオンにしていた場合,この時点で USB メモリに Firefox の 32bit 版と 64bit 版の両方がインストールされており,
FirefoxPortable.exeを起動するときに OS に合わせて適切な方が立ち上がるようになっています. 以下の 2 項目を読んだうえで,そのままでよい (できるだけ 64bit 版も使いたい) と考える方は,この先の設定作業を読み飛ばしてFirefox の初期設定へ進んでください.- 32bit 版だけを使うことにすると,ディスクのアキ容量を約 231MB 増やすことができます. 64bit 版だけを使いたい場合は Include 32-bit Support をオフにしてインストールしてください.
- ブックマーク (お気に入り) とアドオン (拡張機能/プラグイン) は 32bit 版と 64bit 版で共有されるようですが,64bit 版に未対応のアドオンは当然のことながら使えません.
- 64bit OS からでも常に 32bit 版の Firefox が起動されるようにするために,次の作業を行います.
この作業をしないで,いきなりFirefox64 フォルダの削除をしても起動に問題はなさそうですが,できるだけキチンと設定しましょう.
U:\PortableApps\FirefoxPortable\Other\SourceフォルダにあるFirefoxPortable.iniをU:\PortableApps\FirefoxPortableにコピーします (FirefoxPortable.exeと同じフォルダです).- コピーした
FirefoxPortable.iniをテキストエディタで開き,2 行目以降の適当な場所に次の 1 行を挿入して上書き保存します※1.AlwaysUse32Bit=true
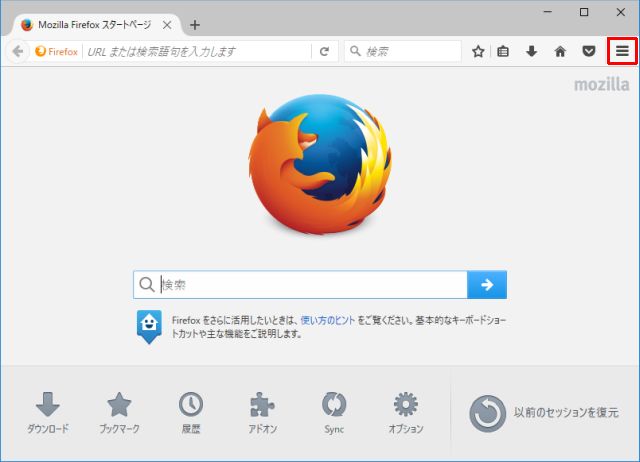
図2・Firefox のスプラッシュスクリーン画面 U:\PortableApps\FirefoxPortable\App\Firefox64フォルダを削除して,ディスクのアキ容量を増やします.
64bit OS から FirefoxPortable.exe を起動したとき,32bit 版と 64bit 版のどちらが立ち上がったかを確認したければ,ハンバーガーメニューボタン (横三本線,図2 の赤枠) をクリックし,?マーク (ヘルプ) をクリックして「Firefox について」を表示させます.
バージョン番号の横に「(32 ビット)」または「(64 ビット)」と表示されているはずです.
Firefox の初期設定
Firefox のデフォルト設定では,ユーザ認証情報を記憶する設定となっています. このままでは USB メモリを紛失してしまった場合に情報流出や漏えいにつながる可能性が高く,大きな損失を引き起こしかねませんので,Firefox のセキュリティ設定を変更しておくことを推奨します.
- Firefox を起動し,図3 右上に赤枠で囲ったハンバーガーメニューボタンをクリックします.
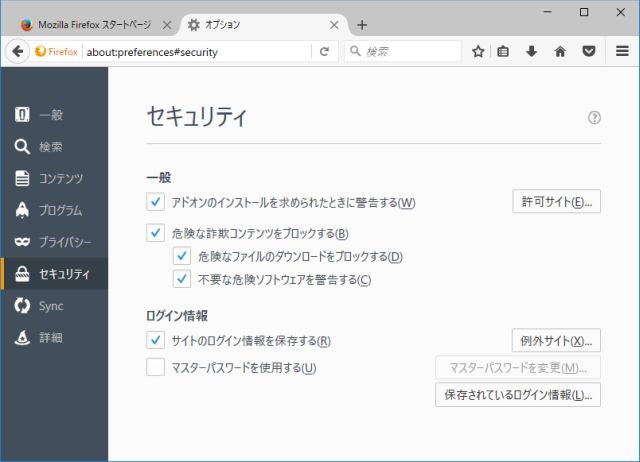
図3・Firefox の起動画面 - 表示されるメニューから「オプション」をクリックすると,オプションページが開かれるので,左のカラムから「セキュリティ」をクリックします(図4).

図4・Firefox のセキュリティオプション - 「サイトのログイン情報を保存する」のチェックをオフにして,オプションタブを閉じます.
さらに個人情報の流出を特に気にする人は,図4 の左のカラムから「プライバシー」を開き,Firefox に「履歴を一切記憶させない」と設定しましょう. Firefoxではハンバーガーメニューボタンから「新しいプライベートブラウジングウィンドウ」を選べば,履歴やパスワード等を記憶させないプライベートブラウジング機能を利用することも可能ですので,必要に応じて利用するのもよいでしょう.
Firefox のアップデート
Firefox を最新バージョンにアップデートする方法について,PortableApps.com - Upgrading a Porable App (英文) には次の 3 つの方法が紹介されています.
- PortableApps.com Platform Updater を利用する (推奨)
- ランチャとして PortableApps.com Platform を利用している場合,自動アップデート機能を利用することができます.
- PortableApps.com Platform を手動で利用する
- Firefox Portable は終了させた状態で,PortableApps.com Platform を起動し,手動でアプリ追加を行ってもよいそうです.
- 個別に実施する
- Mozilla Firefox のインストールに従って,上書きインストールしてもよいそうです.
【参考】Mozilla Firefox ESR, Portable Edition のインストール
Mozilla Firefox ESR の ESR は Extended Support Release の略で,セキュリティ修正を長期継続する延長サポート版を意味します. 学校や企業などの Firefox を一括導入して長期利用する法人向けのリリースで,個人向けではないとされています.
ここでは,PortableApps.com が提供する Mozilla Firefox ESR, Portable Edition (以下 Firefox ESR) を USB ドライブにインストールする手順を,画面キャプチャなどは省いてごく簡単に紹介します.
最新版の Firefox と Firefox ESR はデフォルトのインストール先フォルダが異なるので,共存させることも可能です.
例によって,USB メモリに割り当てられたドライブレターが U: であるものとします.
- PortableApps.com の Mozilla Firefox ESR, Portable Edition を開き,ページ下部の Additional Languages の表から,Japanese (日本語) 版をローカルハードディスク (
C:\tempなど) へダウンロードします. - 後は Firefox Portable と同じような順序で,作業を進めればインストールは完了できるはずです. Firefox ESR も 32bit 版と 64bit 版の両方がインストールされており,64bit 版を削除すると約 101MB ほどディスクのアキ容量を増やすことができます.