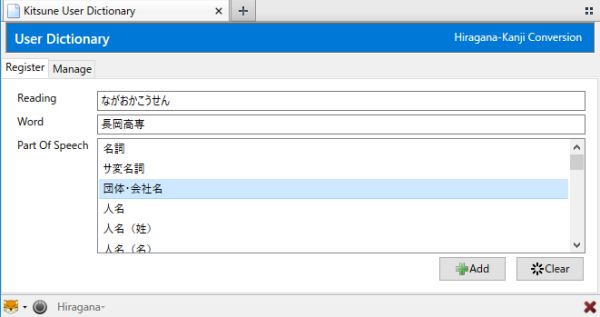Pale Moon
Pale Moon のインストール
ここでは,USB メモリに割り当てられたドライブレターが U: として,PaleMoon Portable をインストールする手順を簡単に紹介します.
- PaleMoon の公式サイト (https://www.palemoon.org/) を開き,[Download]-[PaleMoon] とたどり [PaleMoon Portable] をクリックします (図1).
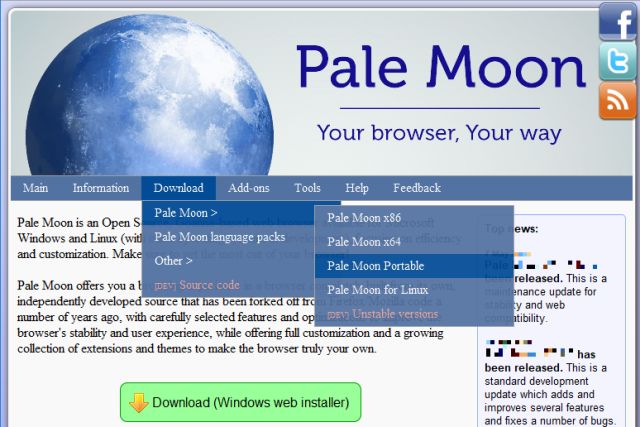
図1・Pale Moon の公式サイト - Pale Moon Portable に関する Web ページ (英文) が開かれるので,ざっと目を通します※1.
下の方へスクロールすると Download links という項 (図2) が見つかります.
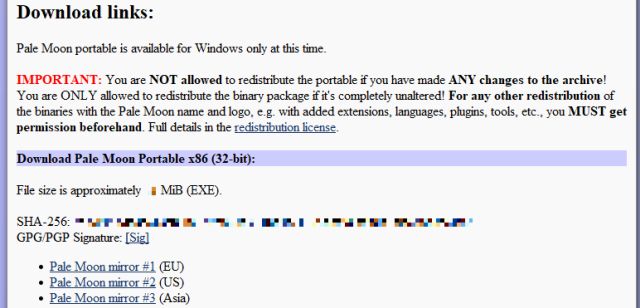
図2・Pale Moon の Download links - Pale Moon mirror とあるリンクから,ネットワーク的に近いと思われる「Pale Moon mirror #3 (Asia)」をクリックし,ファイルをローカルハードディスク (
C:\tempなど) にダウンロードします. - ダウンロードした
Palemoon-Portable-XX.X.X.win32.exe(XX.X.Xはバージョン番号に関連する数字) は自己解凍形式の圧縮ファイルです. ダブルクリックして起動すると,図3 のように展開先を指定するダイアログボックスが開かれるので,USB メモリの適当なフォルダ (U:\tool\PaleMoonなど) を指定し,Extract をクリックします.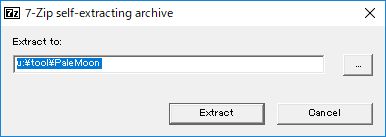
図3・Pale Moonの自己解凍先指定
指定したフォルダに展開されたファイル Palemoon-Portable.exe をダブルクリックすると,Pale Moon が起動されます.
Pale Moon の日本語化
Pale Moon のウィンドウ左上の Pale Moon ボタンをクリックしたときに表示される英語メニューを,日本語化するには追加の設定作業が必要です. Pale Moon の公式サイト (図1) の [Download]-[Pale Moon language packs] には,Extension method としてアドオンを利用する比較的手軽に操作できる方法と,Preference method として慎重な操作が求められる方法が紹介されています. 以下では前者を初級向けの日本語化設定 (アドオン利用),後者を中上級向けの日本語化設定 (手動操作) として簡単に解説していますので,自分の好みと力量に合わせてどちらか選ぶとよいでしょう.
- 初級向けの日本語化設定 (アドオン利用)
- 2021 年 3 月にリリースされた Pale Moon v29.1.0 以降,公式サイトの Language Packs から日本語用の言語パックが入手できるようになりました.
- Pale Moon の公式サイト (図1) の [Download]-[Pale Moon language packs] を開くと,図4 のような一覧が表示されます.
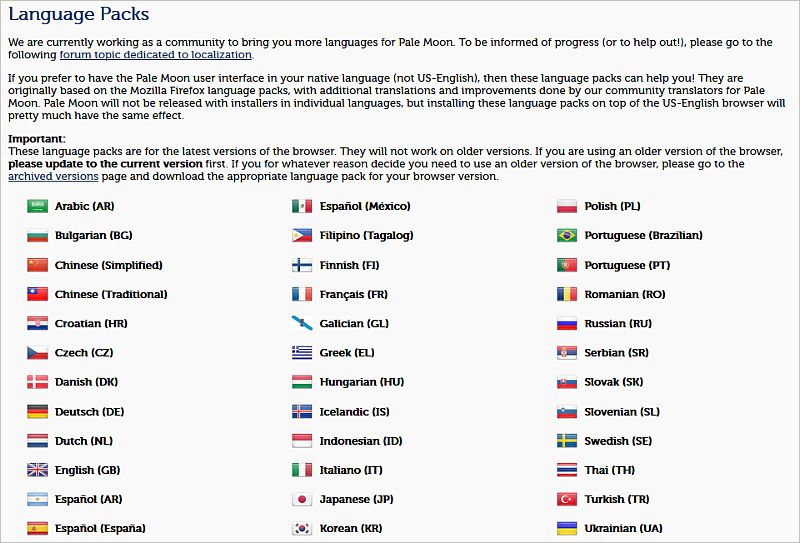
図4・Language Packs の一覧 - Japanese (JP) をクリックすると,図5 のような Web ページが表示されるので,内容 (英文) を一読して中央下部の Install Now をクリックします.
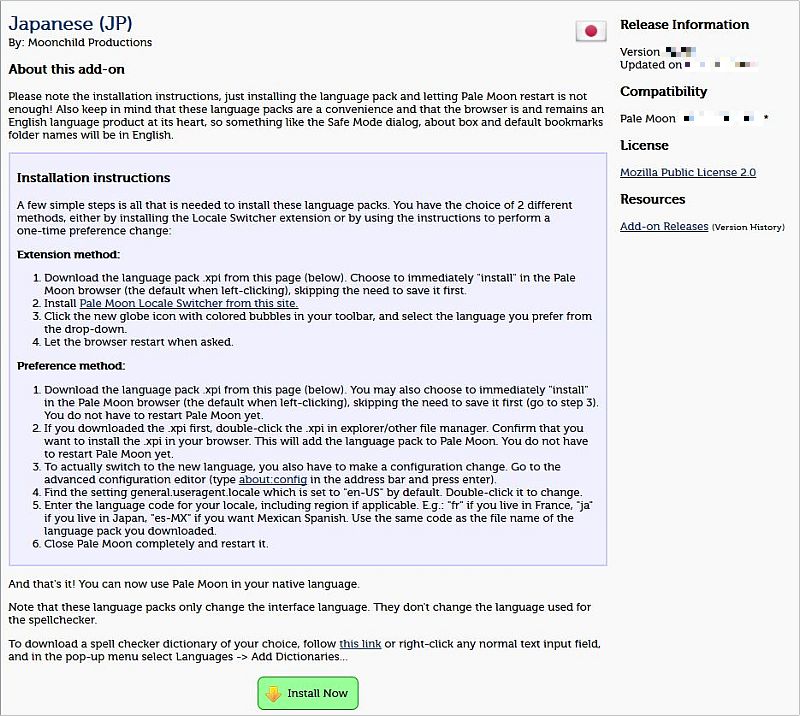
図5・日本語用言語パック - 図6 のような add-on のインストールを確認するダイアログボックスが表示されるので,Install Now をクリックします.
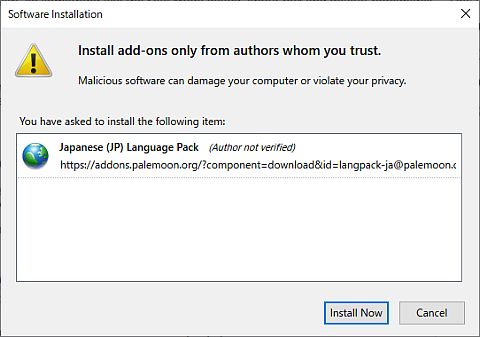
図6・アドオンのインストール確認ダイアログボックス - 図5 の中段にある Extension method (英文) を確認し,Pale Moon Locale Switcher (https://addons.palemoon.org/addon/locale-switcher/) を開きます.
- 図5 に似た Pale Moon Locale Switcher の Web ページが表示されるので,中央の Install Now をクリックします.
- 図6 と同様のインストールを確認するダイアログボックスが表示されるので,Install Now をクリックします.
- ウィンドウの右上に図7 赤枠のような Locale Switcher アイコンが追加されるので,これをクリックし,表示されるプルダウンメニューから
ja - Japaneseを選択します.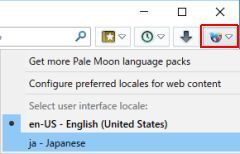
図7・Locale Switcher アイコンとプルダウンメニュー - 図8 の再起動を確認するダイアログボックスが表示されるので,OK をクリックして,Pale Moon が再起動するのを待ちます.
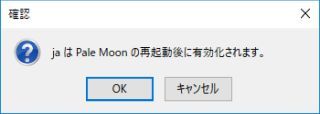
図8・Pale Moon の再起動確認ダイアログボックス
- 一度日本語化してしまえば,Locale Switcher アドオンは削除しても構わないようです. アドオンは,ウィンドウ左上の Pale Moon から「アドオン」をクリックして,アドオンマネージャを開けば「拡張機能」から削除したり,無効にすることができます.
- Pale Moon の公式サイト (図1) の [Download]-[Pale Moon language packs] を開くと,図4 のような一覧が表示されます.
- 中上級向けの日本語化設定 (手動操作)
- Pale Moon Locale Switcher アドオンに頼らず,手動操作でメニューを日本語化するには,次のように操作します.
なお,腕に覚えのある方向けの操作ですので,画面キャプチャは省略しています.
- 初級向けの日本語化設定 (アドオン利用) の Language Pack のインストール まで進めます.
- アドレスバーで
about:configを指定すると,"There be dragons here!" といった警告メッセージが表示されます. これから行う設定がアプリケーションの安定性,セキュリティ,パフォーマンスに悪影響を及ぼすこともありうることを告げている英文を一読し,慎重に設定作業を行う必要性を理解したら I promise to be careful! ボタンをクリックします. about:config画面が表示されます. ページ上部に Search: とあるのが検索ボックスで,その下に設定項目名 (Preference Name) の一覧がアルファベット順に表示されているはずです.- 検索ボックスに「
useragent」を入力すると,このキーワードを含む設定項目一覧が表示されます. general.useragent.localeという設定項目を見つけ,ダブルクリックすると,ダイアログボックスが表示されるので,en-USをjaに書き換えて OK をクリックします.- 画面左上のPale Moon をクリックして表示されるプルダウンメニューから Restart をクリックして,Pale Moon を再起動すると,メニュー等が日本語化されるはずです.
スプラッシュスクリーン画面表示の抑制
Palemoon-Portable.exe から Pale Moon を起動する際に,図9 のようなスプラッシュスクリーン画面が表示されます.
スプラッシュ画面の役割については,起動時のスプラッシュスクリーン画面表示抑制をご覧ください.
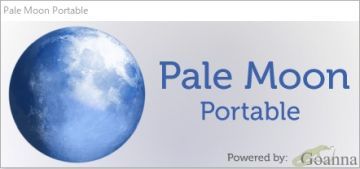
スプラッシュスクリーン画面の表示を抑制する (表示させなくする) には,次のように操作します.
- テキストエディタで
Palemoon-Portable.iniを開きます. エディタの操作に不慣れなユーザは事前にこのファイルを別名 (Palemoon-Portable.bakなど) でコピーしてバックアップを取っておくと安心です. [Options]の後にあるShowSplashという設定項目を探し,右辺をtrueからfalseに変更します.ShowSplash=false- 上書き保存して,エディタを終了します.
検索エンジンの追加・変更
Pale Moon のウィンドウ右上には,キーワード検索ボックスが配置されており,検索エンジンとして DuckDuckGo,Mojeek,Yahoo,Bing,Ecosia,Ekoru,Twitter,Wikipedia (en) が登録済みのようです. デフォルトの検索エンジン DuckDuckGo をはじめ,大部分は日本語キーワードの検索に対応しているのですが,Wikipedia が英文サイトであったり,Yahoo も Yahoo! Japan ではなかったり,Google が未登録であったりと,やや物足りない印象です. そこで,いくつかの有用と思われる検索サイトを追加する方法を紹介します.
- Google の検索エンジン追加
- Pale Moon のキーワード検索ボックス左側の ▼ をクリックすると,図10 のプルダウンメニューが表示されます.
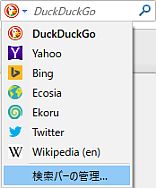
図10・Pale Moon のキーワード検索ボックスとデフォルトの検索エンジン - 図10 のプルダウンメニューの一番下の「検索バーの管理」をクリックすると 図11 のダイアログボックスが表示されます.
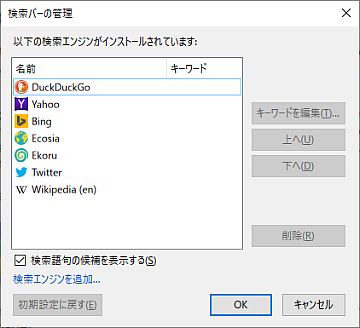
図11・Pale Moon の検索バーの管理ダイアログボックス - 図11 のダイアログボックス左下の「検索エンジンを追加」をクリックすると,Pale Moon の Search Plugins の Web ページ (https://addons.palemoon.org/search-plugins/, 英文) が開かれます. 一覧から Google を探してクリックすると,検索エンジンの追加を確認するダイアログボックスが表示されます. 追加 をクリックすると追加処理が行われ,図10 のプルダウンメニューでその結果を確認できます. プルダウンメニューで Google をクリックすると,デフォルトの検索エンジンが Google になるはずです.
- 図10 のプルダウンメニューの一番下の「検索バーの管理」をクリックすると 図11 のダイアログボックスが表示されます.
- Mycroft Project からの検索エンジン追加 (Wikipedia,Yahoo! Japan など)
- Pale Moon の Search Plugins の Web ページでは見つからない検索エンジンを追加したい場合は,検索エンジンプラグインを集めた Mycroft Project の Web ページ (https://mycroftproject.com/, 図12) を利用するとよいでしょう.
Mycroft Project では 23,000 を超える検索エンジンプラグインが集められているそうです.
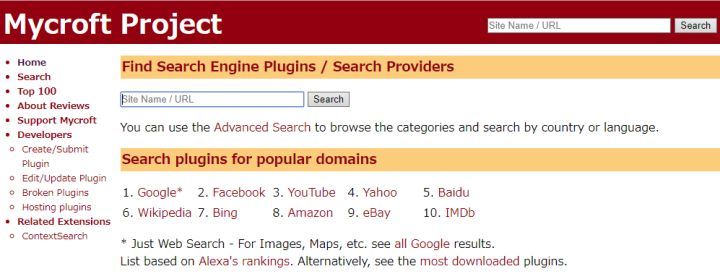
図 12・Mycroft Project の Web ページ - Mycroft Project の Web ページ (図12) では,ページ上部の検索ボックス,または "Find Search Engine Plugins / Search Providers" の検索ボックスに,検索エンジンの名前 (yahoo japan や wikipeda) や URL をタイプして Search をクリックすると,候補を表示してくれます. 例えば yahoo japan で検索すると図13 のように候補が表示されます.
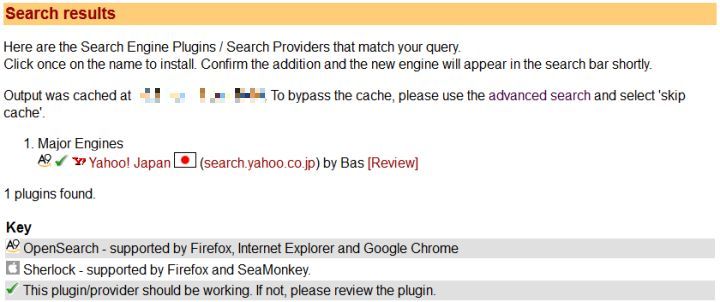
図13・検索結果の一例 - 図13 の検索エンジン名 Yahoo! Japan の左に表示されたアイコンの意味は,画面下部の Key 以下で説明されています. 図13 の Yahoo! Japan の場合は,OpenSearch と呼ばれる Firefox,Internet Explorer,Google Chrome に対応した検索エンジンであること,動作検証済みであることなどがわかります. また,検索エンジン名の右には日本の国旗のアイコンがあるので,日本語向けであることがわかります. 国旗の右には URL※2 や,検索エンジンの登録者の情報が表示されています.
- この検索エンジンを登録したければ,エンジン名のリンクをクリックします. Install plugin という Web ページが開かれるので,内容 (英文) を一読します. 今回は Pale Moon のキーワード検索ボックス左側の ▼ をクリックし,プルダウンメニュー (図14) から"Yahoo! Japan"を追加をクリックすればよいでしょう.
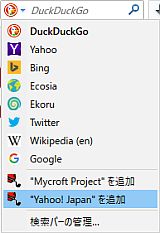
図14・検索エンジンの追加 - Mycroft Project の Web ページ (https://mycroftproject.com/) からは,次のような検索エンジンを登録可能です.
- Yahoo! Japan
- ウィキペディア (ja)
- Weblio
- 英辞郎 on the WEB
- 別の探し方として,図11 の "Search plugins for popular domains" のリストに目的の検索エンジン名があれば,それをクリックして表示される一覧から探すこともできます.
- Mycroft Project の Web ページ (図12) では,ページ上部の検索ボックス,または "Find Search Engine Plugins / Search Providers" の検索ボックスに,検索エンジンの名前 (yahoo japan や wikipeda) や URL をタイプして Search をクリックすると,候補を表示してくれます. 例えば yahoo japan で検索すると図13 のように候補が表示されます.
- アドオン Add As Search Engine による検索エンジン追加
- Mycroft Project に登録されている検索エンジンは,すべてが正規のサイトのものとは限らないようです.
- Pale Moon のアドオン Add As Search Engine (https://addons.palemoon.org/addon/add-as-search-engine/) を利用すると,閲覧中の Web ページを (可能であれば) 検索ボックスに登録することが可能になります※3.
Pale Moon のアップデート
Pale Moon の更新が行われたかどうかは,メニューバーの ヘルプ-Pale Moon について (キーボードで Alt キーを押し下げながら H キーをタイプ) により図15 のダイアログボックスを開き,ソフトウェアの更新 をクリックすることで確認できます.
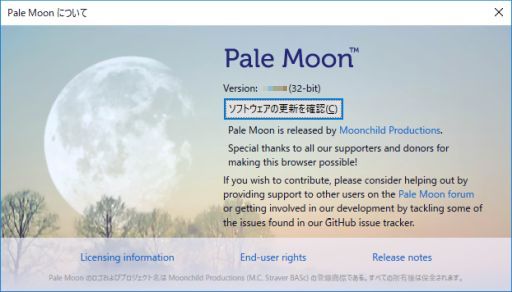
新しいバージョンがリリースされている場合には,図15 のボタンの表示内容が ダウンロードした更新を適用 に変わります. このボタンをクリックして,以下の手順に従って操作することで,アップデートを行うことができます.
- 「ソフトウェアの更新」ダイアログボックスが開かれるので,新しいバージョンを入手する をクリックするとダウンロードが行われます.
- 少し待つと,Pale Moon を再起動 と表示されるので,このボタンをクリックして Pale Moon を再起動します.
- Pale Moon の再起動中に Incompatible Add-ons というダイアログボックスが表示され,前バージョンの Japanese Language Pack がリストに表示される場合は,Check Now をクリックします. 新しい Japanese Language Pack が見つかった旨のダイアログボックスが表示されたら Install Now をクリックすればよいでしょう.
Pale Moon のアドオン
Pale Moon のベースとなった Firefox の魅力の一つに,アドオンにより様々な機能を追加して,自分好みにカスタマイズすることができることがあげられます. しかし,2017 年 11 月にリリースされた Firefox 57 (Firefox Quantum) では,高速化とデザインの一新が行われた一方で,古いアドオン (レガシーアドオン) が利用できなくなってしまいました (窓の杜の2017年の関連記事 参照). これらのレガシーアドオンを継続利用できることが PaleMoon を利用する動機の一つともなっていましたが,バージョン 29.2.0 では方針変更によってメンテナンスが継続されていないものが打ち切られることになりました (詳しくは窓の杜の2021年の関連記事 参照). その後,バージョン 31.0.0 でレガシーアドオンのサポートが復活されましたが,すべてのアドオンが利用できる保証はなく,セキュリティレベルを下げるなどの設定も必要なようです (詳しくは窓の杜の2022年の関連記事 参照).
Pale Moon のアドオン:PDF Viewer
Firefox (Firefox Quantum) にはもとから PDF 表示機能が組み込まれています. 同様の機能を Pale Moon で利用するには,アドオン PDF Viewer を組み込む必要があります.
- Pale Moon を起動して,公式アドオン配布サイトの PDF Viewer (https://addons.palemoon.org/addon/pdf-js-for-seamonkey/) を開きます.
- Web ページの内容 (英文) を一読して,Install Now をクリックすると,ダウンロードとインストールがはじまります. この後の作業は初級向けの日本語化設定 (アドオン利用) とほぼ一緒ですので説明は省略します.
【参考】Firefox のレガシーアドオン:Kitsune
注意: ここで紹介するアドオン Kitsune は,最新の Firefox (Firefox Quantum) には対応していません. また,PaleMoon Version 32.5.1 ではインストールはできるのですが,動作が安定しないようですので,この項は参考扱いとします.
めったにないこととは思いますが,海外の旅行先や,留学生の所有する PC を利用する場合などで,日本語入力環境 (日本語 IME) が用意されていない PC で,日本語の文章を入力したくなることがあるかもしれません. インターネット接続された PC であれば,日本語入力サービスを利用することができますので,ポータブル Web ブラウザのブックマーク (お気に入り) に登録しておくとよいでしょう. しかし,機密やプライバシーを保たなければならない文章の入力が必要で,公の Web サービスを利用したくない場合や,そもそもインターネットに接続できない場合もあるかもしれません. そのような場合に役立つ (かもしれない) のが,レガシーアドオン Kitsune です. Kitsune をインストールするには,インターネット接続された PC から次のように作業をします.
- Kitsune の配布サイト (http://kitsune.sourceforge.net/) を開きます.
- 図16 の Web ページが表示されるので,Install latest snapshot をクリックします.
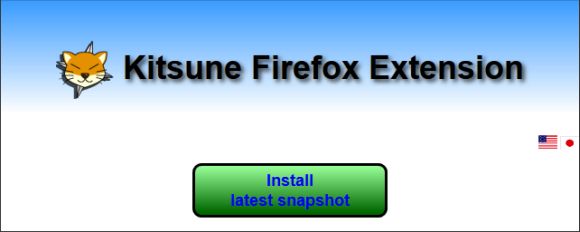
図16・Kitsune Firefox Extension の Web ページ - ダウンロードが行われ,インストールの準備が整うと,図17 のインストールの確認ダイアログボックスが表示されるので 今すぐインストール をクリックします.
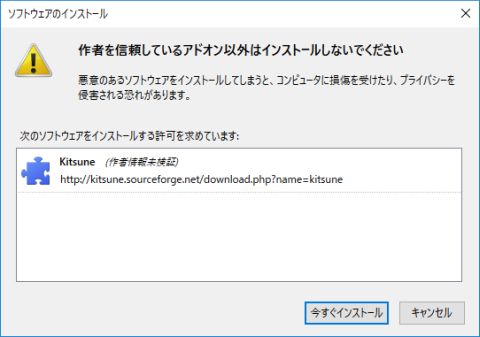
図17・ソフトウェアのインストール確認ダイアログボックス - インストールが完了すると,アドレスバーの下に 図18 の通知が表示されるので,今すぐ再起動 をクリックして,Pale Moon を再起動します.
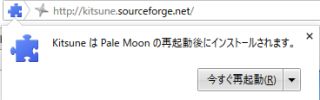
図18・インストール完了通知 - Kitsune がインストールされた Web ブラウザでは,図19 のように,画面下部のステータスバーの上に Kitsune ツールバーが表示されます.

図19・Kitsune ツールバー - Kitsune ツールバーの左端の「キツネ」のアイコンをクリックすると,ポップアップメニューが表示されます.
- 「日本語のインタフェース」 をクリックすると日本語のメニュー表示となります.
- 「Project Website」をクリックすると,Kitsune のキー操作を紹介する Web ページが開かれます. 英語で表示された場合は,この Web ページの右上にある日本国旗のアイコンをクリックすれば,日本語表記になりますので,ここで基本的なキー操作を確認してください.
- 「Settings」をクリックすると,図20 の設定ダイアログボックスが開かれますので,ここでキー操作を変更することも可能です.
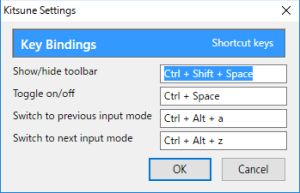
図20・Kitsune Settings - Kitsune の日本語変換をオンにするには,Ctrl キーを押し下げたまスペースキーをタイプするか,Kitsune ツールバーの「キツネ」の隣の丸い電源ボタンのようなアイコンをクリックします. その後,入力フォーム上でローマ字入力すると,ひらがなに変換された文字が表示されます. スペースキーをタイプすると,変換候補が表示されるので,カーソルキーで選び Enter キーで確定できます.
インターネット接続されていない PC で,Kitsune を使って文章を入力し,テキストファイルに保存するには,次のようにすればよいでしょう.
- メモ帳などのテキストエディタを使って,次のような HTML ファイルを作成し,USB メモリに
input.htmのような名前をつけて保存しておきます.<html> <head><meta charset="UTF-8"><title>文書入力用</title></head> <body> <form method="POST" action="dummy.cgi"> <div><textarea name="MSG" cols="80" rows="10">ここに入力</textarea></div> </form> </body> </html> - Web ブラウザを起動し,
input.htmを開き,「ここに入力」を消して文章を入力しましょう. 入力し終えたら,次のどちらかで保存します:- ファイル-名前をつけてページを保存 を選び,ファイルの種類を「テキストファイル」にして,適当な名前をつけて,適当な場所に保存します.
- 編集-すべて選択 で全文を選択し,編集-コピー でクリップボードにコピーします. 日本語の編集が可能なテキストエディタを起動し,編集-貼り付け で文章を貼り付けます.
Kitsune にはユーザ辞書機能が備わっていますので,よく使う人名や学校・企業名を登録しておくとよいでしょう. ユーザ辞書を管理するには,Kitsune ツールバーの左端の「キツネ」のアイコンをクリックし,ポップアップされるメニューから User Dictionary をクリックします. 図21 のタブが表示されるので,Reading 欄に「よみがな」を,Word 欄に登録したい文字を記入し,Part of Speech 欄から適切な品詞を選んで,右下の Add ボタンを押せば用語を登録することができます. Manage タブをクリックすると,現在登録されている用語が表示され,削除やインポート/エクスポートなどを行うことが可能です. インポート/エクスポートは JSON (JavaScript Object Notation) 形式に対応しているようです (JSON の紹介 参照).