Google Chrome Portable と SRWare Iron
Google Chrome Portable (以下 Chrome) を開発した Google は,それをサポートするためのオープンソースブラウザプロジェクト Chromium を公開しています. この Chromium ソースコードから開発された,Web ブラウザが SRWare Iron (以下 Iron) です.
Iron の開発元である SRWare の説明によれば,Chrome には一意なユーザ ID を生成する機能があり,検索履歴や閲覧履歴から Google が情報収集を行う可能性があるのだそうです. これに対し,Iron は Web ブラウザとしての機能は Chrome と同等のままで,情報収集につながる機能を削除し,プライバシ保護に配慮したのだそうです. さらに,標準の Chrome には搭載されていない,広告ブロック機能を備えているとのことです. 詳しくは,英文となりますが SRWare の Web ページの "Chrome vs Iron" を読んでみてください.
ユーザ自身に関する情報が多く与えられるほど,そのユーザの好みにあった良質な情報を提供可能という Google 的な考え方にも一理あると思います. また,以下で説明するように,Chrome も Iron もインストールや設定作業は,どちらも同じくらい簡単ですので,どちらを使うか,あるいは別の Web ブラウザを使うかは,利用者それぞれの判断で決めてください.
Google Chrome Portable のインストール
PortableApps.com が提供するランチャである Portable Apps.com Platform を利用すれば Chrome を簡単に USB ドライブにインストールすることができます. とにかく時間と手間を惜しみたいという方は,PortableApps.com Platform のインストールと使い方,PortableApps.com Platform を利用したアプリ追加とアップグレード を参考に Chrome をインストールするとよいでしょう.
なお,PortableApps.com で配布されている Google Chrome のポータブル版では,利用するPCが変わると,パスワードや証明書,設定の一部や拡張機能が引き継がれないという制約があるようです. 詳しくは原文 (英文) の Google Chrome - App Notes を確認してください.
「LibreOffice/OpenOffice.org のポータブル化」ができた人ならば,Chrome のインストールで困ることはないはずです.
以下では,USB メモリに割り当てられたドライブレターが U: であるものとして,Chrome のインストーラをダウンロードしてインストールを行い,初期設定を行う手順を簡単に紹介します.
- PortableApps.com から [Apps]-[Internet]-[Google Chrome Portable]とたどり,Google Chrome Portable の Multilingual 版をローカルハードディスク (
C:\tempなど) へダウンロードします. - Google Chrome Portable のインストーラは約 1.5 MBと小さいですが,インストール作業中にインターネットから必要なファイル (38MB 以上) をダウンロードしますので,インターネットに接続された環境で,インストーラを起動します.
- 後は LibreOffice Portable と同じような順序で,作業を進めればインストールは完了できるはずです.
- インストールが終わったら,ランチャのメニューにでも登録してください.
- 警告:
この設定は,くれぐれも自己責任でお願いします.
Google Chrome には多くの言語対応ファイルが含まれます.
英語と日本語だけあれば十分と考える人は,エクスプローラなどで
PortableApps\GoogleChromePortable\App\Chrome-bin\XX.X.XXX.XXX\Localesフォルダ (XX.X.XXX.XXXはバージョン番号に関連する数字) を開き,en-US.pak,ja.pakだけを残して,他のファイルを削除すると,約 20MB ディスクの空きが増やせます.
パスワードの管理や自動ログインの設定については Chrome/Iron のパスワード管理設定 の項を参考にしてください.
SRWare Iron のインストール
SRWare Iron は開発元でも Portable 版が配布されていますが,PortableApps.com から配布されているものを利用するほうがインストールやバージョン管理が楽だと思われます. PortableApps.com が提供するランチャである Portable Apps.com Platform を利用すれば Iron を簡単に USB ドライブにインストールすることができます. とにかく時間と手間を惜しみたいという方は,PortableApps.com Platform のインストールと使い方,PortableApps.com Platform を利用したアプリ追加とアップグレード を参考に Iron をインストールするとよいでしょう.
以下では,USB メモリに割り当てられたドライブレターが U: であるものとして,Iron のインストーラをダウンロードしてインストールを行い,初期設定を行う手順を簡単に紹介します.
- PortableApps.com から [Apps]-[Internet]-[Iron Portable]とたどり,Iron Portable の Multilingual 版をローカルハードディスク (
C:\tempなど) へダウンロードします. - Iron Portable のインストーラは約 65 MBで,Chrome とは違ってインターネット接続していなくてもインストール作業ができます.
- インストーラ作業は,LibreOffice Portable や Chrome と同じような手順で進めればよいでしょう.
- インストールが終わったら,ランチャのメニューにでも登録してください※1.
- お好みで起動時のスプラッシュスクリーン画面表示抑制の設定を行ってください.
- 警告:
この設定は,くれぐれも自己責任でお願いします.
Iron には多くの言語対応ファイルが含まれます.
英語と日本語だけあれば十分と考える人は,エクスプローラなどで
PortableApps\IronPortable\App\Iron\localesフォルダを開き,en-US.pak,ja.pakだけを残して,他のファイルを削除すると,約 13MB ディスクの空きが増やせます.
パスワードの管理や自動ログインの設定については Chrome/Iron のパスワード管理設定 の項を参考にしてください.
Chrome/Iron のパスワード管理設定
Chrome/Iron のデフォルト設定では,パスワード認証が必要なページを開くと,アドレスバーのあたりに図1 のようなメッセージが表示されます. ここで 保存 をクリックすると,ユーザ名とパスワードの情報が Chrome/Iron 内に保存され,次回からそのページにアクセスすると自動的にログインが行われます. これは便利な機能ではありますが,この USB メモリが悪意ある第三者の手に渡ると,認証情報が記憶された全ての Web サイトにアクセスされ,個人情報の流出や金銭的な損害を引き起すことにつながりかねません. さらに,Chrome のポータブル版では,利用する PC が変わると,パスワードが引き継がれないという制約があるそうです. 詳しくは原文 (英文) の Google Chrome - App Notes を確認してください.
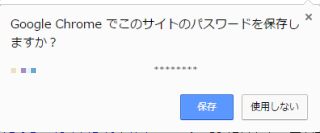
Chrome で USB メモリに認証情報を記憶させないためには,次のような設定を行えばよいでしょう (Iron の操作手順もほぼ一緒です).
- Chromeを起動して,画面 (図2) の右上の Google Chrome の設定 ボタン (赤枠) をクリックし,表示されるメニューから「設定」をクリックします.

図2・Google Chrome の起動画面 - Google Chrome の設定が表示されます (図3).
画面をスクロールさせ,「自動入力」の「パスワード」をクリックします.
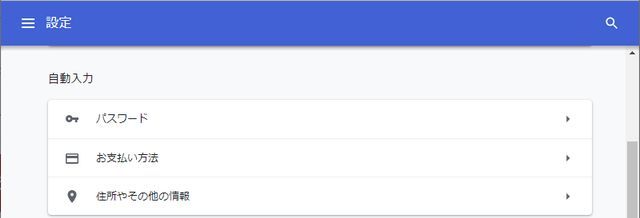
図3・Google Chrome の設定 - 図4 のパスワード設定の詳細項目が表示されるので,次の設定を行います.
- 「パスワードを保存できるようにする」をオフにします (図4 の①をクリックすると切り替わります).
- 「自動ログイン」をオフにします (図4 の②をクリックすると切り替わります).
- 「保存したパスワード」があれば削除しておきましょう.
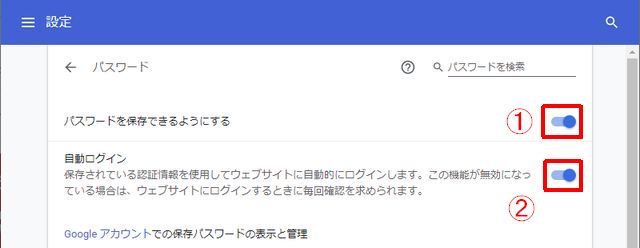
図4・Google Chrome のパスワードの管理
Chrome/Iron の拡張機能-Dr.Web LinkChecker for Chrome の設定
Chrome/Iron の魅力の一つに,豊富な拡張機能 (プラグイン) が利用できることが挙げられます. 特に Chrome は,Google の審査を通った拡張機能が Chrome ウェブストアに登録されているので,安心して利用できると考えるユーザも多いことでしょう. しかし,残念なことに最近,Chrome ウェブストアで提供されていた拡張機能に,不正な動作をするマルウェアが仕込まれていたものが見つかったという報告がありました (参考:ITmedia ニュース記事). このことが拡張機能は全て危険ということにつながるわけではありませんし,Google の審査も改善されていくこととは思いますが,安易にあれこれ試すのではなく,よく下調べをして必要性を検討したうえで導入するという姿勢が求められているという意識をもつとよいでしょう.
ここでは Web ページやダウンロードファイル,画像などにウィルスやスパイウェアなどのマルウェア (malicious software) が含まれていないかをチェックすることができるアドオンとして,Dr.Web LinkChecker を加える手順を示します (参考: Dr.Web LinkChecker for Firefox,Dr.Web LinkChecker for Opera).
- Chrome または Iron のポータブル版を起動し,Dr.Web LinkChecker の Web ページ (https://www.freedrweb.com/linkchecker/) を開きます (図5).

図5・Dr.Web LinkChecker の Web ページ - Chrome 版へのリンクをクリックすると,図6 のような画面となります.
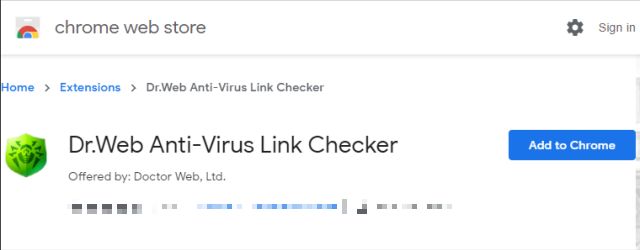
図6・Dr.Web Aniti-Virus Link Checker - 右上の ADD TO CHROME をクリックすると,図7 のようなインストールの確認ウィンドウが表示されますので,拡張機能を追加 をクリックします.
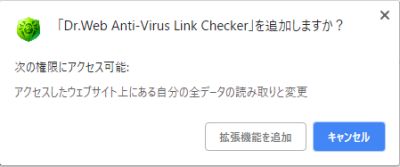
図7・インストールの確認ウィンドウ - アドオンのインストールが完了すると,図8 のような画面が表示されますので,内容 (英文) にざっと目を通します.
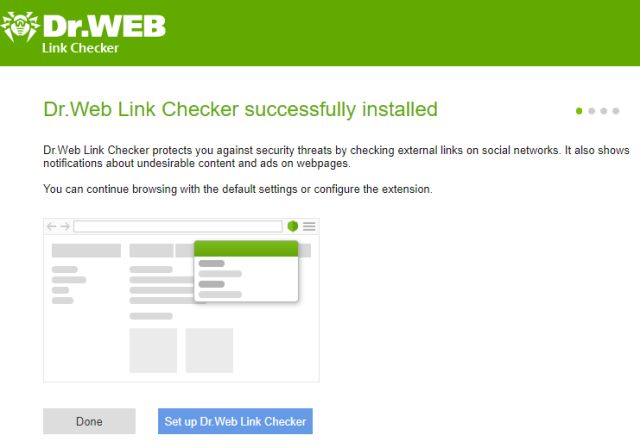
図8・インストールの完了画面 - 図8 下部の Set up Dr.Web Link Checker をクリックし,続いて表示される内容 (英文) に目を通して Next をクリックする操作を数ページ分繰り返します. 最後に Close をクリックします.
- これで Dr.Web LinkChecker が使用可能になっているはずです.
Web ページ中の他のページやダウンロードファイルへのリンク,Web ページ中の画像ファイルなどを右クリックしたときに表示されるメニューに「Scan with Dr.Web Link Checker」という項目が追加されているはずです.
ここをクリックすると,新しいタブが開かれ,しばらく待つと検査結果が新規ウィンドウに表示されます.
セキュリティ上の問題が見つからない場合には,図9 のように CLEAN と通知されるので,Close window をクリックしてウィンドウを閉じ,元のページから目的のリンクをクリックしましょう.
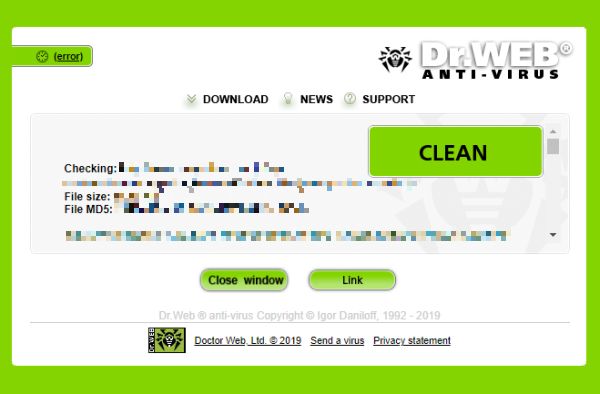
図9・Dr.Web Link Chekcer の結果通知画面 - さらに,アドレスバーの右横に Dr.Web のアイコンが追加されており,動作状態が通知されます.
このアイコンをクリックすると図10 の画面が表示されます.
この画面を見ると,最新の Dr.Web にはインターネット追跡 (Internet tracker) をブロックする機能があるほか,Adobe Flash プラグインをブロックするかどうか,広告をブロックするかどうかなどを設定できるようです.
図10 右上のメニューボタン (横三本線) をクリックして,Options をクリックすると詳細に動作設定を行うことができるようです (メッセージは英文ですが).
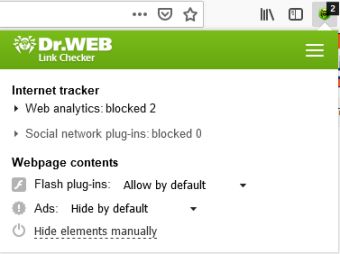
図10・Dr.Web Link Checker の動作状態表示
Chrome/Iron の拡張機能-Google 入力ツールの設定
めったにないこととは思いますが,海外の旅行先や,留学生の所有する PC を利用する場合などで,日本語入力環境 (日本語 IME) が用意されていない PC で,日本語の文章を入力したくなることがあるかもしれません. あるいは,第2外国語の選択科目でドイツ語や中国語,韓国語などで文書を作成しなければならないこともあるかもしれません.
日本語入力については,インターネット接続された PC であれば,Firefox のレガシーアドオン:Kitsune で紹介しているような日本語入力の Web サービスが利用できます.
他の言語については,Google 入力ツールやInputKing オンライン入力システムを Web ブラウザで開くだけで入力することができます. 特に Google 入力ツールは 80 種類以上の文字入力に対応しているそうです. 記号のような特殊文字を表から選んで入力することもできますし,手書き入力にも対応しているので,読み方がわからない文字でも入力できます. これは便利と思った方は,ブックマーク (お気に入り) に加えておくとよいでしょう. ただし,入力した文字列をキーワードとして検索したいような場合には,文字列をコピーしてから検索ボックスや別のタブで開いた検索サイトの入力ボックスにペーストしなければならず面倒です. その手間を省けるのが,Google 入力ツールの Chrome 拡張です.
ここでは Chrome の拡張機能として Google 入力ツール (Chrome 拡張) を加える手順を示します.
- Chrome または Iron のポータブル版を起動し,Chrome ウェブストアの Google Input Tools を開きます.
- 図6 と似たような画面となりますので,右上の Add to Chrome をクリックします.
- 図7 と似たようなインストールの確認ウィンドウが表示されますので,拡張機能を追加 をクリックします.
- 図11 のような通知が表示されますので,右上の×をクリックしてこれを閉じます.
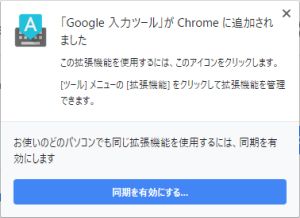
図11・Google 入力ツールの追加の通知 - 図12 のように Chrome のアドレスバーの右に追加された Google 入力ツール のボタンをクリックして,表示されるメニューから「拡張機能のオプション」をクリックします.
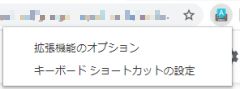
図12・Google 入力ツールのメニュー - 図13 のようなタブが開かれます.
左側の「入力ツールを追加」から利用したい言語を選び,ダブルクリックすると,右側の「選択した入力ツール」に追加されます.
図13 では日本語のローマ字入力 (上) および手書き入力 (下) の 2 つを選択しています.
右側の「選択した入力ツール」で言語を選んでダブルクリックすると解除できます.
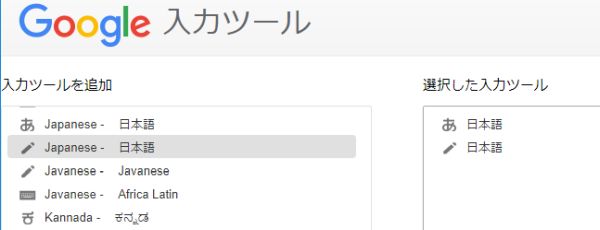
図13・Google 入力ツールの言語選択 - 図13 のタブを閉じます. 図12 の Google 入力ツール をクリックすると,メニューに選択した言語が加わっているはずです. 入力したい言語をクリックすれば,表示されている Web ページ内のテキスト入力ボックスに選択した言語で入力することができます.
Google 入力ツールの Chrome 拡張は,インターネット上の Web ページを開いているときにだけ有効となるようです. このため,次のような制約があるようです.
- オフラインでは利用できません.
- アドレスバーや Chrome の起動画面 (図2) の検索ボックスへの入力には利用できません.
- Firefox のレガシーアドオン:Kitsune で紹介した input.htm のような USB メモリやローカル PC 内の HTML ファイルでは利用できません.
【参考】Google Chrome Portable 64bit 版のインストール
PortableApps.com では Google Chrome の 64bit 版 (test version) も配布されています.
公式の 32bit 版が PortableApps\GoogleChromePortable というフォルダにインストールされるのに対し,64bit 版は PortableApps\GoogleChrome64 というフォルダにインストールされるので,両者を共存させることが可能です.
以下では,USB メモリに割り当てられたドライブレターが U: であるものとして,Chrome の 64bit 版インストーラをダウンロードしてインストールを行う手順を簡単に紹介します.
- PortableApps.com から [Apps]-[Internet]-[Google Chrome Portable] とたどります.
- ページ下部へスクロールすると Google Chrome Portable Beta, Dev, 64-bit という見出しの項があるので,ボタンをよく見て x64 版をローカルハードディスク (
C:\tempなど) へダウンロードします. - Google Chrome Portable 64bit 版のインストーラは約 1.5 MBと小さいですが,インストール作業中にインターネットから必要なファイルをダウンロードしますので,インターネットに接続された環境で,インストーラを起動します.
- 後は LibreOffice Portable と同じような順序で,作業を進めればインストールは完了できるはずです. ただし,ライセンス契約書の画面では This is a TEST version... と,表示されているはずですので,正式版ではなくテスト版であることを理解したうえで利用してください.
- インストールが終わったら,ランチャのメニューにでも登録してください.
- 警告:
この設定は,くれぐれも自己責任でお願いします.
Google Chrome には多くの言語対応ファイルが含まれます.
英語と日本語だけあれば十分と考える人は,エクスプローラなどで
PortableApps\GoogleChromePortable64\App\Chrome-bin\XX.X.XXX.XXX\Localesフォルダ (XX.X.XXX.XXXはバージョン番号に関連する数字) を開き,en-US.pak,ja.pakだけを残して,他のファイルを削除すると,約 20MB ディスクの空きが増やせます.
起動中の Google Chrome が 32bit 版か,64bit 版かを見分けるには,画面 (図2) の右上の Google Chrome の設定 ボタン (赤枠) をクリックし,表示されるメニューからヘルプ-Google Chrome について とたどります. バージョン番号の後に (64-bit) とあれば 64bit 版,それが無ければ 32bit 版が起動されています.