PSMenu のダウンロードとインストール
Portable Start Menu (以下 PSMenu) は USB メモリにインストールできるランチャの一つです. メニューへの登録作業が簡単で,起動イベントに合わせてソフトウェアを起動したり,PSMenu 終了時に USB メモリを抜けるようにする機能があるなど,色々と工夫して楽しめます. メニューは英語ですが操作は簡単ですので,使ってみてはいかがでしょう.
Windows 7/10 でインストール作業を行なうには,管理者 (Administrator) 権限を持つユーザで作業を行うとよいでしょう.
以下では,USB メモリを PC に挿入したときに,認識されるドライブレターが (U:) であるものとして説明し,このドライブのことを USB ドライブと呼びます.
- Web ブラウザで Portable Start Menu に接続すると,図1 のような画面が表示されます.
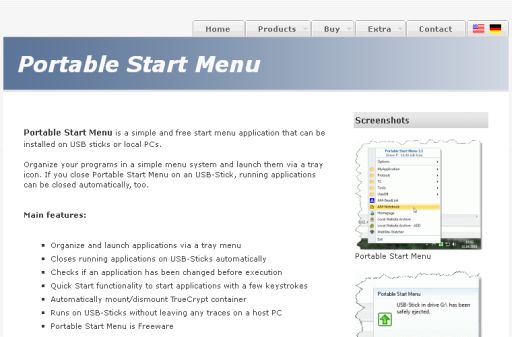
図1・PSMenu のダウンロード(1) - 図1 のページを下にスクロールすると,図2 のような表示が現れるので,Download または Mirror をクリックして,PSMenu の最新のセットアップファイル
psmsetup.exeをローカルハードディスク (c:\tempなど) にダウンロードします.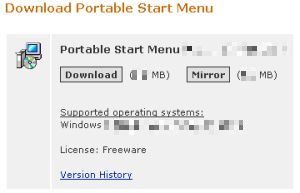
図2・PSMenu のダウンロード(2) - ダウンロードしたセットアップファイル
psmsetup.exeを起動します. OS によっては「セキュリティの警告」ダイアログボックスや Windows Defender SmartScreen の通知 (参考) が表示されるかもしれませんが,その場合は 実行 あるいは インストールする などをクリックしてください. - 図3 のようなダイアログボックスが表示されるので,Next をクリックします.
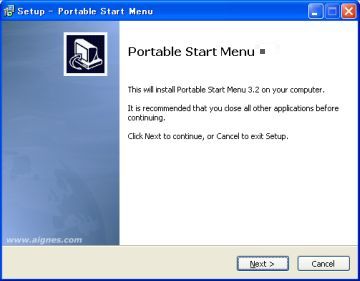
図3・PSMenu のインストール(1) - 図4 のようなライセンス契約に関するダイアログボックスが表示されるので,下までスクロールさせながら一読し,同意できるならば I accept the agreement のラジオボタンをクリックしてから,Next をクリックします.
同意できない (I do not accept the agreement のラジオボタンがオンになっている) 場合には PSMenu をインストールすることはできません.
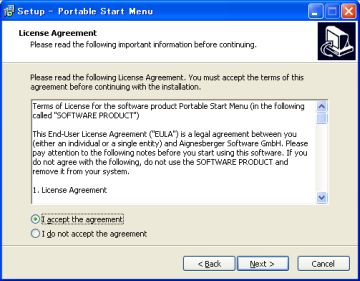
図4・PSMenu のインストール(2) - 図5 のようなインストール先の選択ダイアログボックスが表示されます.
下部には PSMenu をインストールするのに必要なディスク容量が 6.4MB であることなどが表示されています.
以下ではインストール先を
U:\TOOL\PSMenuに設定するものとします. インストール先を設定したら,Install as portable application onto your USB-Stick (USB メモリにポータブル版としてインストールする) のラジオボタン (図の赤枠) がオンになっていることを確認し,Next をクリックします.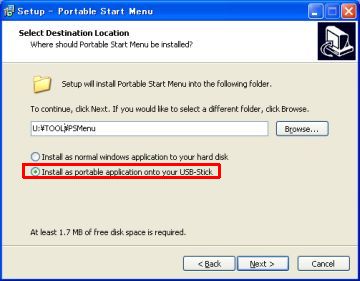
図5・PSMenu のインストール(3) - 図6 のような確認ダイアログボックスが表示されるので,Install をクリックします.
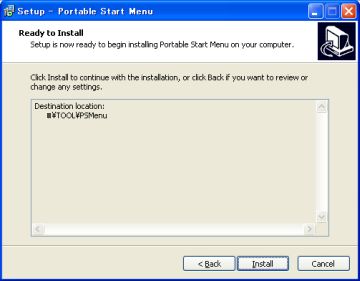
図6・PSMenu のインストール(3) - 図7 のような画面が表示されるので,緑色のプログレスバーが右端に進むまでしばらく待ちます.
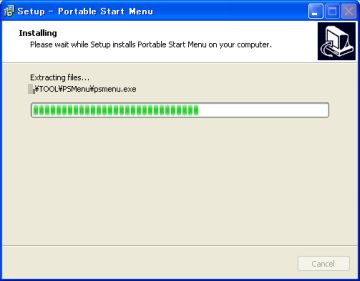
図7・PSMenu のインストール(4) - 図8 のようなインストール完了を通知するダイアログボックスが表示されるので,Finish をクリックします.
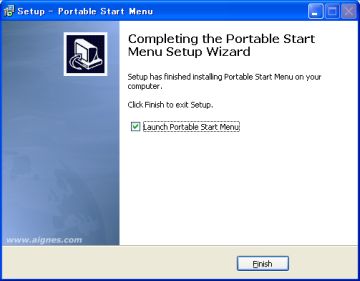
図8・PSMenu のインストール(5)
PSMenu の基本操作

PSMenu を起動すると,タスクトレイに PSMenu のアイコン (図9 の矢印を付けたアイコン) が表示されます. アイコンの左下には小さくドライブレターが表示されるので,複数の USB メモリを同時に使う場合でも識別しやすく便利です. このアイコンをクリックすると (右クリックでもOK),図10 のポップアップメニューが表示されます. メニューの 2 行目 (Drive の後) には,USB メモリに割り当てられたドライブレターと,アキ容量がどれだけあるかが表示されます.
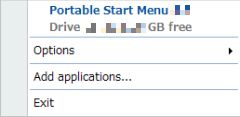
図10 のメニューから Add applications (または Options-Applications) をクリックすると,図11 の Application パネルが表示されます. このパネルを使って,メニューにアプリケーションを登録します (具体的な手順は後述します).
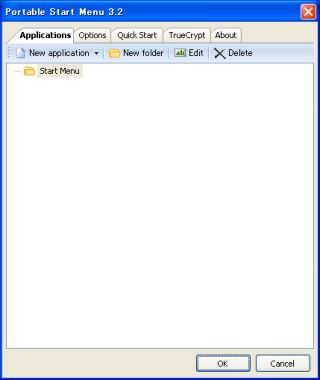
図11 の上部の Options タブをクリックすると図12 が表示されます.
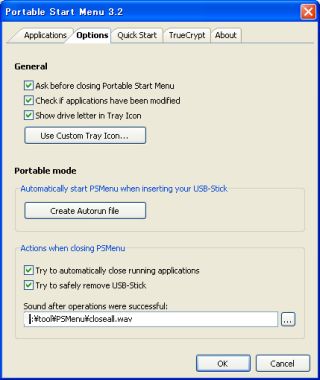
図12 上部の General グループには次のような設定項目があります:
- Ask before closing Portable Start Menu
- PSMenu 終了時に,確認のためのダイアログボックス (図13) を表示します.
チェックをオフにすると,PSMenu の終了から USB を抜くまでがスムーズにできるようになるでしょう.
しかし,誤って PSMenu の終了を選択してしまうと,USB メモリを一旦抜いて挿し直さなければならない場合があります (Try to safely remove USB-Stick をオンにしている場合).
従って,操作に慣れるまではチェックをオンにしておき,ある程度慣れてきたらオフにすることを検討するとよいでしょう.
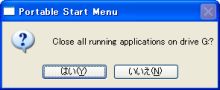
図13・PSMenu 終了の確認ダイアログボックス - Check if applications have been modified
- PSMenu に登録されたアプリケーションが変更されたかどうかを,アプリケーション起動時に検査します. チェックをオンにしておけば,コンピュータウィルスなどによって実行ファイルが不正に変更されたことを気づかせてくれるかもしれません. 自分でアップデートした後は,警告をうるさく感じるかもしれません (警告が出るのは 1 回目の起動時だけですが).
- Show drive letter in Tray Icon
- タスクトレイの PSMenu のアイコン上にドライブレターを表示します (図9). 便利な機能ですので,チェックはオンのままにしておきましょう.
図12下部の Actions when closing PSMenu グループには次のような設定項目があります:
- Try to automatically close running applications
- PSMenu 終了時に,PSMenu から起動したアプリケーションの自動終了処理を行います. チェックを付けると図10 のポップアップメニューの一番下が,Close all running applications に変わります.
- Try to safely remove USB-Stick
- PSMenu 終了後に,USB メモリを安全に抜くための処理を行います. この項目をオンにするならば,上の Try to automatically close running applications もオンにしておいた方がよいでしょう.
- Sound after operations were successful
- PSMenu 終了時の処理が完了したときに鳴らすサウンドファイルを指定します. 音を鳴らしたくなければ空欄にします.
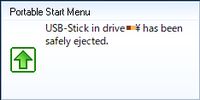
PSMenu のパネルを閉じても PSMenu は終了されずに,タスクトレイに常駐されたままとなります (図9). PSMenu を終了させるためには,タスクトレイの PSMenu アイコンをクリックして,ポップアップ表示される図11 のメニューから Exit または Close all running aplications をクリックします. すると,デフォルトの設定では図13 のダイアログボックスが表示されます. はい をクリックすると USB メモリを安全に抜くための処理が行われます. 図14 のメッセージが表示されたら USB メモリを抜いても大丈夫です.
PSMenu の便利な設定(1):アプリケーションの登録
ここでは,PSMenu のメニューに LibreOffice Portable のアプリケーションを登録する簡単な手順を紹介します. USB メモリに LibreOffice Portable をまだインストールしていない方は,LibreOffice/OpenOffice.org のポータブル化を先にご覧いただき,LibreOffice Portable をインストールしてください.
- PSMenu のパネル (図11) を表示させます. パネルが表示されていない場合は,PSMenu を起動するか,タスクトレイの PSMenu のアイコンをクリックしてポップアップ表示されるメニュー (図10) から Add application (または Option-Application) をクリックします.
- マイコンピュータまたはエクスプローラから USB ドライブの
U:\PortableApps\LibreOfficePortableを開きます. U:\PortableApps\LibreOfficePortableにある実行ファイルLibreOfficePortable.exeをドラッグして,PSMenu のパネルにある Start Menu が反転表示されるようにして,ドロップします (PStart では,パネルの白い領域ならばどこにドロップしても良いのですが,PSMenu ではパネルの白い領域にドロップしても登録できません. Start Menu を狙ってドロップしてください).- 図15 のような Application ダイアログボックスが表示されるので,OK ボタンをクリックします.
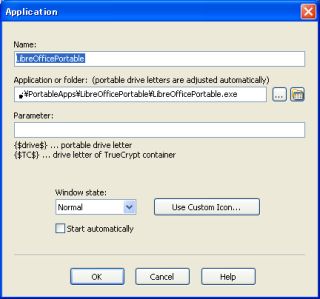
図15・PSMenu の Application ダイアログボックス - 他の実行ファイルについても,同様にして登録します (図16).
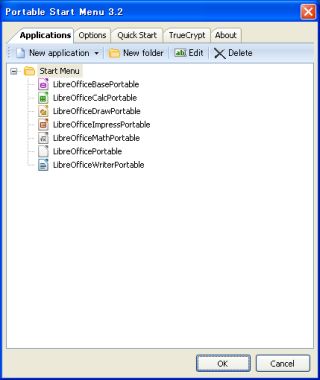
図16・PSMenu の Application パネル(2)
これでタスクトレイの PSMenu アイコン (図9) をクリックしたときにポップアップ表示されるメニューに,パネルにドラッグ&ドロップしたアプリケーションが登録されたはずです (図17). このメニューをクリックすれば,USB メモリ内のアプリケーションが起動できます.
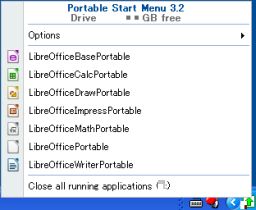
PStart では,パネル内でアイコンをドラッグ&ドロップすることで,メニューの表示順序を並べ替えることができましたが,PSMenu はアルファベット順で固定されてしまうようです. 自分の好みの順にしたい場合は,Application パネル (図16) で対象となるアプリケーションを右クリックして Edit を選ぶか,項目を選択 (反転表示) して,F2 キーをタイプして,Application ダイアログボックス (図16) を開き,Name 欄の名前を変更します. 例えば,アプリケーション名の先頭に数字で連番を振れば,思い通りに並べることができるでしょう.
PSMenu の便利な設定(2):アプリケーションのグループ化
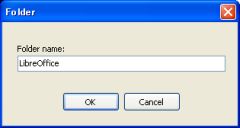
PSMenu のメニューに登録するアプリケーションが増えてくると,目的のアプリケーションを探す手間が増えてきます. このような場合には,次のような手順でサブメニュー化するとスッキリします.
- PSMenu のパネル (図16) を開き,上部にある New folder をクリックします.
- 図18のようなダイアログボックスが表示されるので,グループ名を入力して OK をクリックします. たとえば LibreOffice というグループ名を付ければよいでしょう.
- PSMenu のパネルで,Start Menu の下にフォルダが作成されるので,そこにグループ化したい項目をドラッグ&ドロップします (図19左).
これでタスクトレイの PSMenu アイコンをクリックしたときにポップアップ表示されるメニューが図19 右のようにスッキリするはずです.
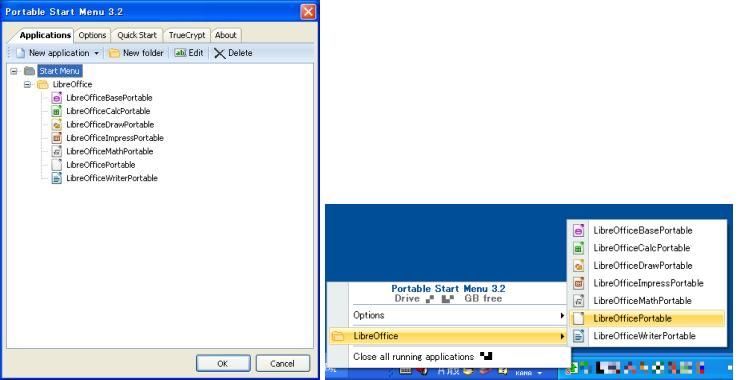
PSMenu の便利な設定(3):USB ドライブを開く
PSMenu のメニューに USB ドライブを開く機能を追加してみましょう.
- PSMenu のパネル (図16) で New application をクリックします.
- 図20 の Application ダイアログボックスが表示されるので,Name 欄に「USB ドライブを開く」とタイプし,Application or folder 欄に,現在 USB ドライブに割り当てられているドライブレター (
U:\) をタイプして,OK をクリックします.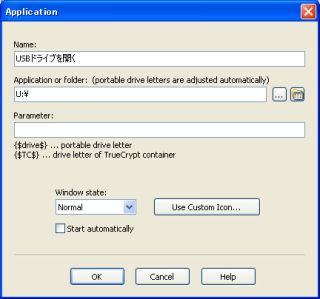
図20・Application ダイアログボックス
これでタスクトレイの PSMenu アイコンをクリックしたときにポップアップ表示されるメニューにUSB ドライブを開くという項目が加わったと思います. これを選ぶと,エクスプローラが起動され,USB ドライブのルートディレクトリが開かれます.
USB ドライブの特定のフォルダ (U:\Documents など) に,自分が作成するファイルを置いておくような場合には,そのフォルダを開く項目を PSMenu のメニューに追加すると便利です.
PSMenu の便利な設定(4):簡単に起動する
以前は PC に USB メモリを挿し込むだけで,自動実行 (再生) 機能によって,USB メモリ上の特定のアプリケーションを起動させることができたのですが,現在は自動実行 (再生) 機能が無効になっている PC が一般的となりました. これは,USB メモリを媒介とするコンピュータウィルス (USBウィルス) による被害の拡大を防ぐためです (詳しくは実践編・USB メモリのウィルス対策をご覧ください). ここでは USB メモリを挿し込んだ後に,USB メモリのルートフォルダに置くスクリプトファイルから PSMenu を起動できるようにする方法を紹介します.
まずはアイコン画像の配布サイトなどから,気に入ったものや自分の USB メモリのデザインに近いものを見つけて,USB メモリのルートディレクトリ (U:\) に保存しましょう.
ここでは,アイコンファイルの名前を USBICON.ico として説明します.
次に,メモ帳などのテキストエディタを使って,USB メモリのルートディレクトリ (U:\) に以下の内容のファイル Autorun.inf を作成・保存します※1.
[autorun]
icon=USBICON.ico
; USBドライブのアイコンを,USBICON.icoに設定する(;で始まる行はコメント行)
さらに,メモ帳などのテキストエディタを使って,USB メモリのルートディレクトリ (U:\) に以下の内容の WSH スクリプトファイル psmenu.vbs を作成・保存します
(WSH について興味がある方は,こちら をご覧ください).
' PSMenuの起動
Option Explicit
Dim objShell,objFS,strDrv,strCmd
Set objShell = WScript.CreateObject("WScript.Shell")
Set objFS = WScript.CreateObject("Scripting.FileSystemObject")
strDrv = objFS.GetDriveName(WScript.ScriptFullName)
strCmd = strDrv & "\tool\PSMenu\psmenu.exe"
objShell.Exec strCmd
それでは,USBドライブを一旦抜きましょう (このとき,いきなり引き抜くのではなく,タスクバーの「ハードウェアの安全な取り外し」から安全な取り外し処理を行いましょう).
その後,改めてPCに挿入してみます.
図21 のようなダイアログボックスが表示されたら,下部の「フォルダを開いてファイルを表示する」を選択(反転表示)して,OK ボタンをクリックします.
すると,USB メモリのルートフォルダが開かれますので,そこにある psmenu.vbs を起動すれば,タスクトレイに PSMenu が常駐されるはずです.
OS によっては図22 が表示されないこともありますが,その場合はマイコンピュータやエクスプローラなどから,USB メモリのルートフォルダを開き,psmenu.vbs をダブルクリックすればよいでしょう.
PSMenu の便利な設定(5):ホットキーによる Quick Start を使う
タスクトレイの PSMenu ボタン (図9) は,OS によっては隠されてしまい,メニューを呼び出すまでに一手間必要になる場合もあります. そこで,キー入力の組合せによるホットキー操作から,PSMenu の Quick Start を簡単に呼び出す設定をしておくと便利です.
- PSMenu の Application パネル (図16) から Quick Start タブをクリックすると,図22 の Quick Start 設定パネルが表示されます.
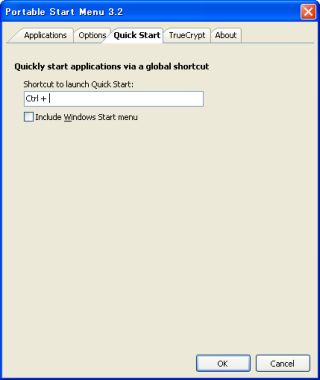
図22・PSMenu の Quick Start 設定パネル - Shortcut to launch Quick Start をクリックして,カーソルが点滅する状態にしておき,Quick Start を呼び出すためのホットキーの組合せを入力します. PSMenu のヘルプでは,Ctrl キーと Alt キーを押し下げたまま,F12 をタイプする (Ctrl + Alt + F12) が例として説明されていますので,ここでも同様にしてみます (PStart と違い,Windows キーを組み合わせることはできないようです). Include Windows Start menu にチェックを付けておくと,Quick Start の一覧に,ローカル PC のスタートメニューに登録されたアプリケーションの一覧も表示されるようになりますが,表示まで少し時間がかかるかもしれませんので,自分の判断でどうするか決めてください. 設定が終わったら OK をクリックします.
設定したホットキーを入力すると,図23 のような Quick Start パネルが表示されます. 起動したいアプリケーションをマウスでクリックするか,カーソルキーを使って起動したいアプリケーションを選択して Enter キーをタイプすると,目的のアプリケーションが起動されます.
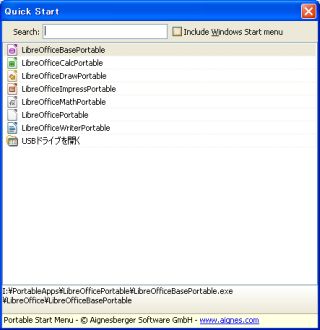
図23の上部にも Include Windows Start menu のチェックボックスがあります. ここにチェックを付けると,しばらく待たされますが,ローカル PC のスタートメニューに登録されたアプリケーションの一覧を表示させて,起動することもできます.
PSMenu の環境変数設定法
PortableApps.com で配布されているポータブルアプリケーションを PSMenu から起動するときに,できるだけ日本語メニューで起動させるために,PortableApps.com Platform と同様に環境変数を設定する方法を紹介します.
PSMenu の便利な設定(4)で作成した,WSH スクリプトファイル psmenu.vbs を次のように変更します.
' PSMenuの起動
Option Explicit
Dim objShell,objFS,strDrv,strCmd
Set objShell = WScript.CreateObject("WScript.Shell")
Set objFS = WScript.CreateObject("Scripting.FileSystemObject")
' 環境変数(Process環境変数)を設定
Set objEnv = objWshShell.Environment("Process")
objEnv.Item("PortableApps.comDisableSplash") = "true"
objEnv.Item("PortableApps.comLanguageCode") = "ja"
objEnv.Item("PortableApps.comLanguageCode2") = "ja"
objEnv.Item("PortableApps.comLanguageCode2_INTERNAL") = "ja"
objEnv.Item("PortableApps.comLanguageCode3") = "jpn"
objEnv.Item("PortableApps.comLanguageCode3_INTERNAL") = "jpn"
objEnv.Item("PortableApps.comLanguageCode_INTERNAL") = "ja"
objEnv.Item("PortableApps.comLanguageGlibc") = "ja"
objEnv.Item("PortableApps.comLanguageGlibc_INTERNAL") = "ja"
objEnv.Item("PortableApps.comLanguageLCID") = "1041"
objEnv.Item("PortableApps.comLanguageLCID_INTERNAL") = "1041"
objEnv.Item("PortableApps.comLanguageName") = "Japanese"
objEnv.Item("PortableApps.comLanguageName_INTERNAL") = "Japanese"
objEnv.Item("PortableApps.comLanguageNSIS") = "LANG_JAPANESE"
objEnv.Item("PortableApps.comLanguageNSIS_INTERNAL") = "LANG_JAPANESE"
objEnv.Item("PortableApps.comLocaleCode2") = "ja"
objEnv.Item("PortableApps.comLocaleCode2_INTERNAL") = "ja"
objEnv.Item("PortableApps.comLocaleCode3") = "jpn"
objEnv.Item("PortableApps.comLocaleCode3_INTERNAL") = "jpn"
objEnv.Item("PortableApps.comLocaleglibc") = "ja"
objEnv.Item("PortableApps.comLocaleglibc_INTERNAL") = "ja"
objEnv.Item("PortableApps.comLocaleID") = "1041"
objEnv.Item("PortableApps.comLocaleID_INTERNAL") = "1041"
objEnv.Item("PortableApps.comLocaleWinName") = "LANG_JAPANESE"
objEnv.Item("PortableApps.comLocaleWinName_INTERNAL") = "LANG_JAPANESE"
' PSMenuを起動
strDrv = objFS.GetDriveName(WScript.ScriptFullName)
strCmd = strDrv & "\tool\PSMenu\psmenu.exe"
objShell.Exec strCmd