OpenOffice について
OpenOffcie はもともと Sun Microsystems が開発してきたのですが,2010 年 1 月に同社は Oracle に買収されました. 同年 9 月に開発グループの一部が「のれん分け」して立ち上げた The Document Foundation (TDF) の下で定期的なバージョンアップ計画に従って堅実に開発が進められているのが LibreOffice です. 一方,「本家」の OpenOffice は,2011 年 6 月 1 日に Oracle から Apache Software Foundation (ASF) へ寄贈されました. そして,Web サイト Apache OpenOffice が立ち上げられ,2012 年 5 月 8 日にローカル PC にインストールする通常版 Appache OpenOffice 3.4 が公開されました. それからしばらく Apache OpenOffice のポータブル版は提供されない状態が続いていたのですが,2015 年 4 月 16 日にようやくバージョン 4.1.1 のポータブル版がリリースされました. しかし,やはり開発は滞っているようで,公開から 20 周年を迎えた 2020 年 10 月には TDF から Open Letter to Apache OpenOffice (英文) として OpenOffice から LibreOffice への移行を強くアピールする声明文書まで公開されてしまいました. 2021 年になって矢継ぎ早にバージョン 4.1.9,4.1.10 とリリースされましたが,いまだにメジャーバージョンが変わらない状態が続いています.
今後,Apache OpenOffice と LibreOffice との関係がどう推移するか気になるところです. より多くの情報については,次の Web サイトなどをご覧ください:
- OpenOffice.org ユーザーのための LibreOffice 移行ガイド
- OpenOffice.org 日本語プロジェクト (Apache OpenOffice)
- LibreOffice
- オーユージー (OpenOffice.org の後継ソフトや派生ソフトユーザに役立つ情報を公開)
OpenOffice Portable のダウンロード
Apache OpenOffice Portable (以下 OOo とします) は,USB メモリなどのリムーバブルメディアで利用できる様々なポータブルアプリケーションを配布している PortableApps.com から入手することができます. 日本語に対応したアプリケーションも配布されているのですが,Web ページ自体が英語/ドイツ語で記述されているため,英語力がないとわかりにくいと思います. そこで,以下では Web ページをキャプチャした画面を示しながら,必要最小限の解説を加えていきます. なお,Web ページは 2011 年 5 月以降にキャプチャしたものをいくらか加工して,縮小して示しています. このキャプチャ画面は,今後よほど大きな変更がない限り更新しませんので,多少の違いは想定して読み進めてください. では,必要ファイルをダウンロードする手順を紹介します.
- Web ブラウザから PortableApps.com を開くと,図1のような画面になります.
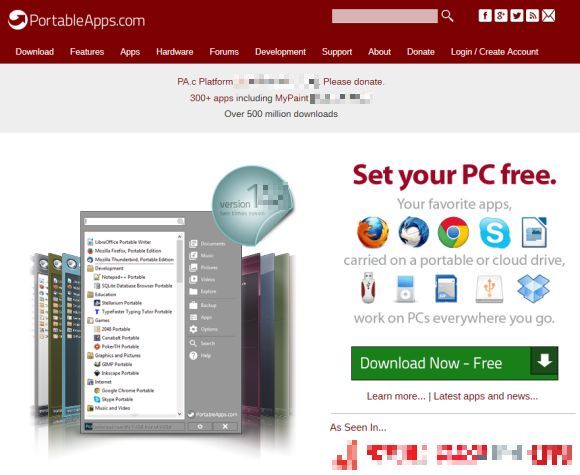
図1・PortableApps.com の Home - 図1 の画面上部にある Download, Features, Apps, Hardware, Forums などの文字列が並ぶ,メニューバーのような領域から Apps を選んでクリックすると,図2のような画面になります.
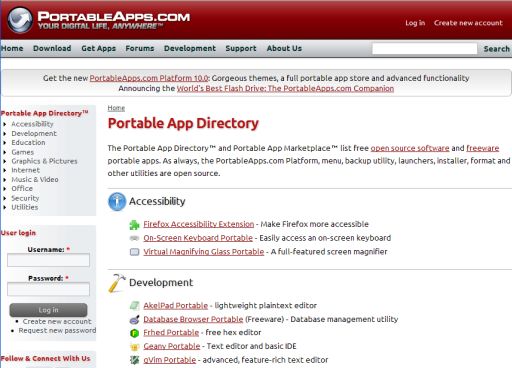
図2・PortableApps.com の Applications - 画面を下方向にスクロールさせ,「Office」グループの中にある「Apache OpenOffice Portable」のリンクをクリックすると,図3のような画面になります.
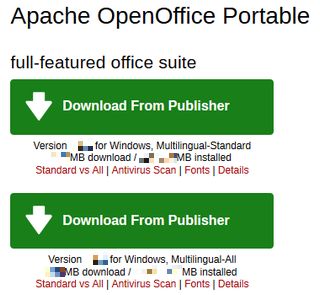
図3・PortableApps.com の Apache OpenOffice Portable - 図3の 2 つの Download From Publisher ボタンの違いは,それぞれの下に書かれた英文で確認できます.
- 「Version 4.1.10 for Windows, Multilingual」: Windows PC で動作するポータブルアプリケーションの多言語版 (国際版) がダウンロードされることを意味します. その後に Standard と All は,ダウンロードされるインストーラがサポートする言語の違いを表しています. 詳しい違いは Standard vs All というリンクから確認できますが,日本語は Standard に含まれています.
- 「184MB download / 637-687MB installed」: ダウンロードするファイルの大きさが 184MB であり,USB メモリにインストールするには 637~687MB のアキ領域が必要であることを意味します. Standard と All とではファイルサイズが異なります.
- 図3 の Standard 版のボタンをクリックすると図4のような画面になります.
しばらく待つとファイル保存に関するダイアログボックスなどが表示されるので,保存場所としてローカルハードディスク (
C:\tempなど) を指定しましょう.
Apache OpenOffice Portable のインストール
インストール作業を行なうには,管理者 (Administrator) 権限を持つユーザで作業を行うとよいでしょう.
以下では,USB メモリを PC に挿入したときに,認識されるドライブレターが U: であるものとして説明し,このドライブのことを USB ドライブと呼びます.
OOo 本体のインストールには約 700MB のアキ領域が必要とされています. 十分な容量を持つ USB メモリを用意しましょう. 画面キャプチャ無しで紹介していますが,LibreOffice のインストールを参考にしてください.
- まず,OOo をインストールします.
ダウンロードした OOo のインストール用実行ファイル
OpenOfficePortable_4.1.10_MultilingualStandard.paf.exeを起動します. - インストーラの使用言語選択ダイアログボックスが表示されたら「日本語」であることを確認し (違っていたら選びなおして),OK をクリックします.
- インストーラが起動されたら,次へ をクリックします.
- ライセンス契約書が表示されたら一読し,同意してインストールするならば 同意する をクリックします.同意できず キャンセル をクリックすると OOo は利用できません.
- コンポーネント選択が表示されたら Remove Extra Languages にチェックを付けるかどうかを決めてください. チェックを付けると,日本語以外の言語ファイルとテンプレートが削除されるので,ディスクのアキ容量が増えます.
- インストール先のフォルダが表示されたら確認し,必要に応じて正しく設定してから インストール をクリックします.
- インストールの進行状況が表示されますので,緑色のプログレスバーが右端に進むまでしばらく待ちます.
- 完了画面が表示されたら,完了 をクリックしてインストール完了です.
なお,Ooo バージョン 4.1.10 をインストールして 1 回起動した後に
U:\PortableApps\OpenOfficeフォルダのプロパティを調べたところ,サイズ:698MB と表示されました.
OpenOffice Portable の初期設定
OOo の初回起動時には初期設定を行う必要があります. その手順は以下の通りです.
- エクスプローラ等で
U:\PortableApps\OpenOfficePortableを開き,その中のOpenOfficePortable.exeをダブルクリックします. - 図4のようなダイアログボックスが表示されるので,次へ をクリックします.
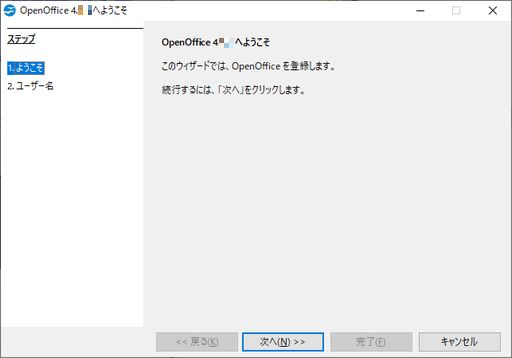
図4・OOo の初期設定 (1) - 図5のようなダイアログボックスが表示されるので,姓 (Last name)・名 (First name)・イニシャル (Initials) を設定して,完了 をクリックします.
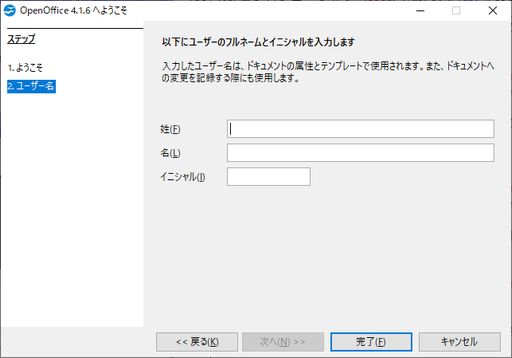
図5・OOo の初期設定 (2) - 図6のような OOo の起動画面が表示されるので,作成したいドキュメントにあわせてボタンをクリックすれば,編集作業を開始できます.
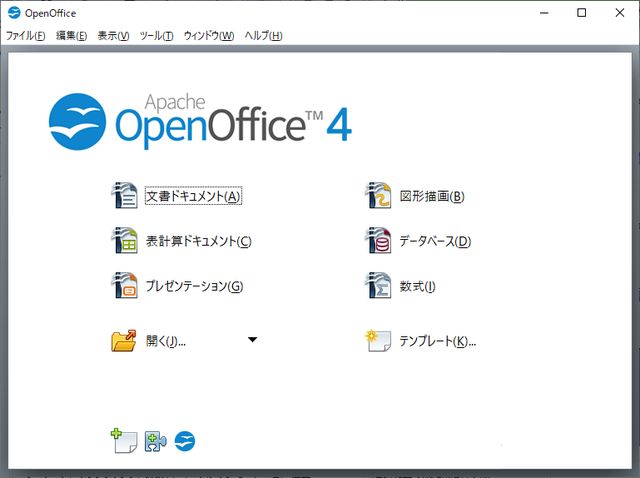
図6・OOo の起動画面 - メニューバーなどの表示が英語になっている場合には,以下のようにすれば日本語表示に切り替えることができます.
- メニューバーから Tools-Options とたどり,オプション設定ダイアログボックスを表示させます.
- 左のカラムから Language Settings をクリックし,展開されたツリーから Languages をクリックします (図7).
- 右側のカラムの User interface,Locale setting の 2 項目を Japanese に変更して OK をクリックします.
- "The language setting of the user interface has been updated and will take effect the next time you start OpenOffice 4.1.X" といったメッセージのダイアログボックスが表示されるので OK をクリックします. このメッセージによれば,ユーザインターフェースの言語設定の変更が反映されるのは,次回起動時とのことですので,Ooo を一度終了させてから,再起動します.
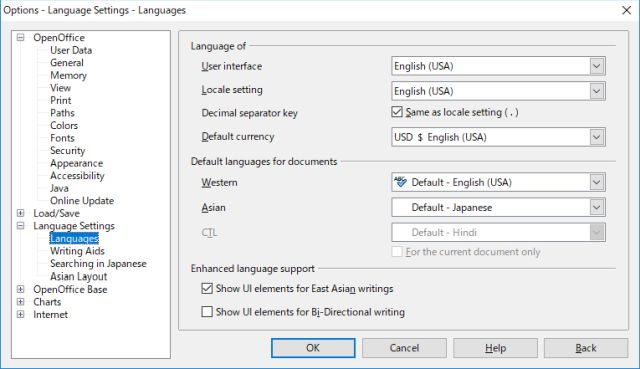
図8・OOo のオプション設定ダイアログボックス
OpenOffice Fonts の追加
PortableApps.com > Apache OpenOffice Portable の説明 (図3 よりさらに下方) によれば,Windows 10 Anniversary にはフォントを動的に読み込むのが 10 倍も遅いというバグがあるのだそうです.
このため,現在の OOo には (必要最小限の?) OpenSymbol フォントだけを含めるようにしているそうです.
その他の OpenOffice Fonts を利用したいユーザは,zip ファイルをダウンロードして自分で展開しなければならないとのことです.
PortableApps.com > Apache OpenOffice Portable で配布されている zip ファイル (OpenOfficePortable_4.1.10_fonts.zip, 約 6.7MB) には,英文フォント Caladea,Carlito,DejaVu Sans,DejaVu Mono,DejaVu Serif,Gentium Basic,Gentium Book Basic の標準(ローマン)体,太字(Bold),斜体(Italic/Oblique),太字の斜体などが含まれています.
一部,文字幅の狭い Condensed や,細字 (ExtraLight) の書体もあり,OOo 標準の OpenSymbol も含め,38 個のファイル (サイズ14.2MB) が含まれています (LibreOffice の Font の追加 も参照).
これらの英文フォントを OOo だけで利用したいという方は,zip ファイルを PortableApps\OpenOfficePortable\Data\fonts フォルダに展開してください.
ランチャとして PortableApps.com Platform を使っていて,そこから起動されるポータブルアプリケーションでも英文フォントを利用したいという方は,zip ファイルを PortableApps\PortableApps.com\Data\fonts フォルダに展開してください.
後者については,PortableApps.com Platform のフォントのポータブル機能もご覧ください.
より高機能なフォント管理をしたい方は,フォントインストーラー SAKURA をご覧ください.
OpenOffice の拡張機能 (DSFJ)
OpenOffice Portable 4.1.10 は,Default Settings for Japanese (DSFJ) の最新バージョン 1.3 に対応していると思われます. DSFJ 1.3 をインストールする手順は LibreOffice への DSFJ のインストール と同様です.
OpenOffice の拡張機能 (PDF Import)
PDF Import によって,描画アプリケーション Draw やプレゼンテーションソフト Impress で, PDF ファイルを開いて編集する機能が追加されます. OpenOffice 4.1.10 に PDF Import をインストールするには次のような作業を行います (画面キャプチャは省いていますので,LibreOffice の拡張機能 - Calc2LaTeX の項などを参考にしてください).
- Web ブラウザを起動して,Apache OpenOffice Extensions を開きます.
- 画面左上にある Search テキストボックスに,日本語入力をオフにして直接入力で pdf import とタイプし,Enter キーをタイプします.
- 検索結果の中で「PDF Import for Apache OpenOffice」をクリックします.
- PDF Import for Apache OpenOffice に関する説明画面で「Download Extension」をクリックし,Windows 用のファイル (
aoo-pdf-import-0.1.1-windows-x86.oxt) をローカルドライブ (C:\tempなど) にダウンロードします. - OpenOffice の拡張機能マネージャからダウンロードしたファイル (
aoo-pdf-import-0.1.1-windows-x86.oxt) を追加します.
注意: Apache OpenOffice Extensions の検索結果には「Oracle PDF Import Extension (for OpenOffice 3.x)」も表示されますが,こちらは OpenOffice 4 には対応していないようですので,間違わないようにしましょう.