Notepad++ Portable のインストール
Notepad++ はオープンソースで開発されているテキストエディタです. C 言語や TeX などの命令や変数などを色分け表示するシンタックスハイライト機能が充実しており,世界的には人気の高いプログラミング向けのエディタとして定評があります. 日本語の JIS コードや EUC コードが扱えないという制約がありますが,UTF-8 全盛ともいえる現在は決定的に困ることではないと思われます. どうしても JIS コードや EUC コードのテキストファイルを扱わなければならない場合には,nkf による文字コード変換という手もあります.
USB ポータブル化に対応した Notepad++ Portable が PortableApps.com から提供されており,32 bit 版と 64 bit 版が同梱されています.
これをインストールするには約 32MB のアキ容量が必要です.
インストール作業の時間と手間を惜しみたいという方は,PortableApps.com Platform のインストールと使い方,PortableApps.com Platform を利用したアプリ追加とアップグレード を参考にするとよいでしょう.
以下では,USB メモリに割り当てられたドライブレターが U: であるものとして,手動で Notepad++ Portable をダウンロードして,インストールする手順を簡単に紹介します.
- PortableApps.com から [Apps]-[Development]-[Notepad++ Portable] とたどり,Notepad++ Portable の Multilingual 版をローカルハードディスク (
C:\tempなど) へダウンロードします. - 後はダウンロードしたインストーラを起動し,LibreOffice Portable と同じような順序で,作業を進めます.
- インストールが終わったら,
PortableApps\Notepad++PortableにあるNotepad++Portable.exeを必要に応じてランチャ (PStart や PSMenu など) に登録します. - この設定は任意です. Notepad++ Portable の起動時に表示されるスプラッシュスクリーン画面を抑制したい方は,起動時のスプラッシュスクリーン画面表示抑制 に従い作業します.
- 警告:
この設定は,くれぐれも自己責任でお願いします.
Notepad++ Portable には多くの言語対応ファイルが含まれます.
英語と日本語だけあれば十分と考える人は,エクスプローラなどで
PortableApps\Notepad++Portable\App\Notepad++64\localizationフォルダを開き,english.xml(and/orenglish_customizable.xml) とjapanese.xmlだけを残して他のファイルを削除すると,約 5.7MB ディスクの空きが増やせます.
Notepad++ Portable の日本語化と初期設定
Notepad++ Portable を起動したときに,メニューが英語表示になっていた場合は,次のように操作すれば日本語表示にすることができます.
- メニューバーから Settings-Preference とたどり Preference ダイアログボックスを表示させます. ダイアログボックスが小さければ,四隅をマウスでドラッグするなどして大きさを調整してください.
- 図 1 の左のカラムで General をクリックし,右のカラム上部の Localization で 日本語 を選択します.
すると,ダイアログボックスの表記が日本語に変わるはずです.
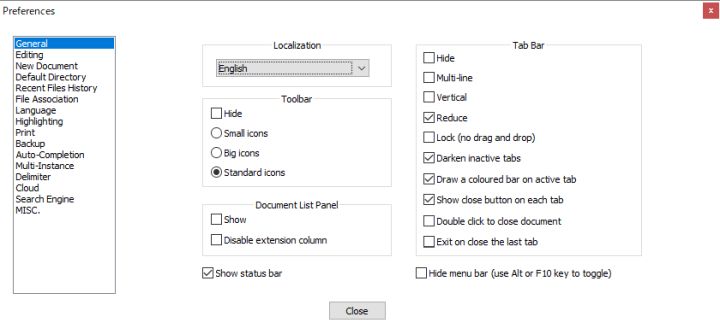
図1・Notepad++ の Preference ダイアログボックス - 図 1 の 閉じる をすればメニュー表示も日本語になっているはずです.
ついでに図 1 のダイアログボックスの次の項目について設定を確認し,自分の好みに設定しましょう.
- 左のカラムで 新規文書 をクリックし,自分がよく作成するファイルの文字コードと改行コードを設定します※1. デフォルトは文字コードが UTF-8,改行コードが Windows (CR+LF) です. 以前の Windows で標準的であったシフト JIS にしたければ,エンコードの項目で Shift-JIS を指定します.
- 左のカラムで 自動バックアップ をクリックし,必要に応じて変更・調整します. デフォルトでは 7 秒おきにバックアップファイルを作成することになっていますが,頻繁な書き込みは USB メモリの寿命を縮めることになるので,長めにするとよいかもしれません (参考:USB メモリの性能調査).
Notepad++ のデフォルト設定では日本語交じりのファイルを編集するとき,読みにくく感じられるかもしれません. 好みのフォントを指定するには,設定-スタイル設定 からダイアログボックスを開きます (図 2). 左側のカラムで言語を Global Styles,スタイル詳細を Global override に選択し,右側のカラムのフォント名のプルダウンメニューから好みのフォントを選び,フォントサイズのプルダウンメニューから好みのフォントサイズを選びます. フォント名を他のスタイルにも適用とフォントサイズを他のスタイルにも適用にチェックを入れてから保存して閉じるをクリックします. なお,図 2 上部のテーマを選択のプルダウンメニューから候補を選択することで,色の組み合わせを変更することができます.
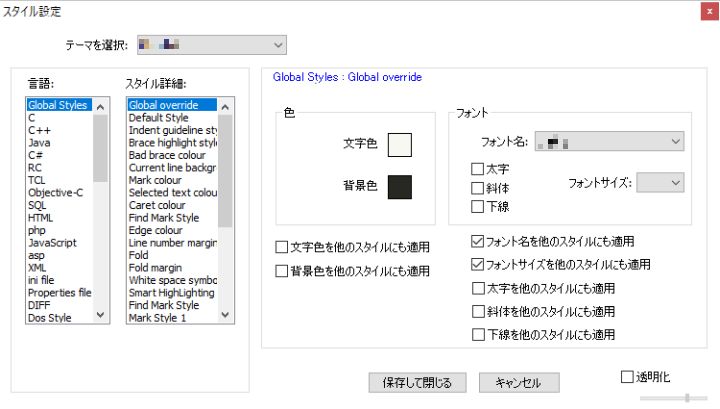
Notepad++ のプラグイン
Notepad++ は単体でも十分に高機能ですが,プラグインを導入することで更に機能を追加することができます. メニューバーの プラグイン をクリックすると,次の 5 つの機能が利用できることがわかります:
- Auto Save
- Create a copy of current file with timestamp を選ぶと,現在編集中のファイルにタイムスタンプ (日付と時刻の情報) を付加した名前でバックアップが作成されるので,簡易的なバージョン管理に使えそうです.
- Options からダイアログボックスを開くと,ファイルを自動的に保存する機能をカスタマイズすることができます. 他のウィンドウ (アプリケーション) がアクティブになったときや,一定時間おきにファイルを保存するよう設定可能です.
- MINE Tools
- 電子メールにバイナリファイルを添付する場合や,URL に和文などが含まれる場合に使われる変換処理 (エンコード/デコード) を行うことができます.
- Converter
- 文字列 (ASCII) と文字コード (HEX) を相互に変換できます. Conversion Panel を開くと,ASCII の欄に入力した文字の文字コードを 10 進数,16 進数,2 進数,8 進数で調べることができます.
- NppExport
- 編集中のファイルを HTML ファイルや RTF (Rich Text Format) ファイルとして出力することができます.
- プラグイン管理 (Plugins Admin)
- 公式プラグインを管理する機能です. プラグインの名前がわかっていれば,リストから選んで インストール をクリックするだけで簡単に追加することができます. インストール済みのプラグインをアップデートしたり,削除することもできるようです.
Notepad++ から外部コマンドを簡単に呼び出すことができるプラグインとして NppExec があります. Npp を導入すると,編集中の C 言語のソースファイルをコンパイルして動作確認を行ったり,TeX 文書を組版して出力を確認するようなことが可能になります. NppExec のインストールと利用法については,Notepad++ のプラグイン NppExec として別ファイルにまとめておきます.