USBメモリについて

USBとは Universal Serial Bus の略です. 一般に「USBメモリ」と呼べば写真1のような「USBフラッシュメモリ」が代表的で,Windows 2000 以降の OS であれば,PC に挿入すればすぐに使用可能になります. これは,USBフラッシュメモリが USB Mass Storage Class と呼ばれる規格に対応しているので,この規格に対応した OS で使用するときには専用のドライバを必要としないからです. USB Mass Storage Class に対応したリムーバブルメディアとしては,USBフラッシュメモリのほかにも,USB 接続の HDD (Hard Disk Drive),SSD (Solid State Drive),SD メモリカードやメモリスティック,CF カードなどがあります. 本講座では,これらのリムーバブル記憶メディアをひとまとめに「USB メモリ」と呼ぶことにします.
最近,ノート PC やタブレット PC,一部のデスクトップ PC で SSD がシステムドライブとして使われてる例が増えてきました. SSD は HDD に比べて高速な読み出しが可能で,モーターなどの駆動部を含まないので低消費電力であるという特長があります. 一方,HDD は数テラバイトまで大容量化が進み,1バイトあたりの単価が低価格であるという特長があります.
SSD を搭載したノート PC/タブレット PC では,システムドライブの記憶容量が少なめであるために,SD メモリカードやメモリスティックを直接挿すスロットが装備されていることが多いはずです. そのような PC を使っている人は,SD メモリカードなどにポータブル化したアプリケーションをインストールすることで,SSD のアキ領域を心配せずに様々なアプリケーションを利用することもできるので,検討してみるのもおもしろいでしょう. 本講座では USB ソケットに直接差し込むことのできる USB フラッシュメモリを主に想定し,SD メモリカードやメモリスティックも特に区別せず「USB メモリ」とひとまとめに扱うこととします. USB メモリにアプリケーションを入れて持ち運ぶことには,次のようなメリットがあると思いませんか?
- ソフトウェアのインストール作業に失敗しても,システムを不調にする可能性が低く,思い切って色々なことが試せるので,スキルアップにつながります.
- インストールがうまくいかずに誰かの手助けが必要な場合,PC を持ち運ぶのは大変ですが,USB メモリなら簡単に持ち運べるので助けを求めやすいはずです.
- 自分なりにカスタマイズしたソフトウェア環境を持ち運べるので,自宅の PC では動作したのに,学校の PC ではうまくいかないといったトラブルが生じにくいはずです.
- レポートやプログラミングの課題の締め切りが迫っているのに,自分の PC が不調になるという窮地に陥っても,家族や友人の PC を借りて作業が継続できます.
| USB の規格 | 転送速度の理論値 |
|---|---|
| USB4 Version 2.0 | Max 80 Gbit/s |
| USB4 Version 1.0 | Max 40 Gbit/s |
| USB 3.2 Gen 2x2 | Max 20 Gbit/s |
| USB 3.1 Gen 2 | Max 10 Gbit/s |
| USB 3.0 | Max 5 Gbit/s |
| USB 2.0 | Max 480 Mbit/s |
| USB 1.1 | Max 12 Mbit/s |
Linux などの OS を USB メモリにインストールして,USB メモリから起動するようなことも可能ですが,USB メモリからの起動 (ブート) に対応する PC でないと利用できないことや,起動に時間がかかること,OS に関する知識がそれなりに必要なことなどがネックとなります. 本講座で紹介するようなアプリケーションだけを USB メモリで持ち運ぶ方法であれば,プリンタなどの周辺機器およびネットワーク接続環境は,PC 側で設定済みのものをそのまま使うことができるのでお手軽です.
なお,USB には主に転送速度の違いにより USB 2.0,USB 3.0 などの規格があります (表1 参照). USB 1.1~3.2 規格には互換性があり,ソケット(コネクタ)形状が合えば USB 3.0 ソケットに USB 2.0 規格の USB メモリを接続して使うことも,USB 2.0 ソケットに USB 3.0 規格の USB メモリを接続して使うことも可能とされています※1. 本講座では USB 規格の違いについて,基本的にはこだわらずに説明を進めますが,これから新しく PC や USB メモリなどを購入しようという方には,なるべく新しい規格に対応する製品をおすすめします.
USB ドライブのファイルシステム
ファイルシステム (フォーマット) の確認
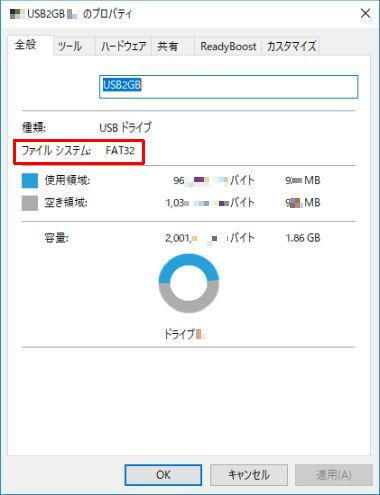
ほとんどの USB メモリは買ってきてパッケージから取り出したら,すぐに使える状態に初期化 (フォーマット) されています. このため,あまり気にしたことがない方も多いと思いますが,Windows で利用できる USB メモリのファイルシステムとして,FAT (FAT16),FAT32,NTFS,exFAT の 4 種類があります. それぞれの違いは,ファイルシステムの種類の項で簡単に説明しますが,まずは自分の USB メモリのファイルシステムについて調べてみましょう.
USB メモリのファイルシステムは次のような手順で簡単に確認できます.
- USB メモリを PC に挿入します.
- エクスプローラを起動します. キーボードが利用できる PC であれば,Windows キーを押しながら E キーをタイプする方法が便利です. 本講座ではこのようなキーボードを利用したショートカット操作を Win+E と表記することにします. Win+E は Windows 7,Windows 8/8.1,Windows 10 のどれでも利用できます.
- エクスプローラーの表示項目の中から USB メモリに対応するドライブを右クリックします. システムドライブ (C:) や,他のドライブを選んで同様の調査を行うこともできます.
- 表示されるメニューからプロパティを選んでクリックします.
- 図1のようなダイアログボックスが表示されるので,全般タブの「ファイルシステム」の項目 (図1 の赤枠内) を確認します.
市販の USB メモリの多くは,FAT または FAT32 のファイルシステムにフォーマットされているはずです. また,システムドライブ (C:) としては HDD や SSD が使われているはずですが,これらは NTFS でフォーマットされていることがほとんどのはずです.
わざわざ述べるまでもないことかもしれませんが,図1 の画面では,ドライブの容量,使用領域,空き領域なども確認することができます. 桁数の大きな「バイト」単位と,おおよその値を示す「GB」単位などの表記があるはずです. 両者の数値が大きく違っているように感じるかもしれませんが,次のように対応しているためです※2:
- 1KB=210バイト=1,024バイト
- 1MB=220バイト=1,048,576バイト
- 1GB=230バイト=1,073,741,824バイト
クラスタサイズ (アロケーションユニットサイズ) の確認
フォーマットを確認したら,次はクラスタサイズ (アロケーションユニットサイズ) も確認しておくことを推奨します.
クラスタサイズは,ディスクにファイルを格納するときの最小単位を表します. 理論上は 1 バイトの情報 (例えば半角アルファベットの文字 A) をファイルとして保存するならば,1 バイトの記憶領域を割り当てれば十分のはずです. しかし,大きさがまちまちの複数のファイルを連続的にディスクに格納していくと,読み出しを行う場合に,目的のファイルをディスクの先頭から探さなければなりません (昔のビデオテープで,複数の番組を録画したときの頭出し操作を思い出してみてください). このような,ファイルの格納位置を探すための手間を,ファイル読み出し操作のオーバーヘッドと呼びます. さらに,ファイルの削除や更新を行うと,ディスクに不規則な空き領域が虫食い状に発生することになり,読み書きの効率が著しく下がります. このため,ディスクをフォーマットする際には,クラスタと呼ばれる一定サイズのブロック領域に区切り,どのクラスタにどのファイルが格納されているかを表 (テーブル) で管理するのが一般的です.
ファイルが 1 つのクラスタに収まらない場合は,複数のクラスタに分割して記憶されますが,テーブルに順番の情報も格納しておくことで,不連続なクラスタに記憶されたとしても正しく読み出しができます. HDD のように,データを読み書きするために,物理的に磁気ヘッドの位置を制御する記憶装置の場合には,1 つのファイルは連続したクラスタに記憶しておく方が効率よく読み書きが可能です. ディスクの最適化やデフラグ (defrag) と呼ばれる操作は,不連続なクラスタに断片的に格納されたファイルを,できるだけ連続的に読み出せるように並べなおす操作なのです. 図1 の画面でツールタブをクリックすると,「エラーチェック」や「ドライブの最適化とデフラグ」を行うことができます. 長期間 (例えば 1 年以上) 使用している PC の HDD で,最近ディスクアクセスが遅くなったと感じる方は,一度デフラグを行ってみると改善されるかもしれません. ただし,デフラグはディスクに高負荷をかける操作で,ディスクの容量によっては数時間を要する場合もありますので,夏場のように気温が高い時期を避け,時間に余裕があるときに実施することを推奨します. また,万一ディスクが故障しても大丈夫なように,事前に重要なファイルをバックアップしておくことを強く推奨します. なお,USB メモリではデータを読み書きする位置は,半導体フラッシュメモリのアドレスとして指定するだけでよいため,HDD に比べて断片化が進んでも読み出し速度は低下しにくいといわれています. デフラグのような読み書きを繰り返す操作は,USB メモリの寿命を縮めることになりますので,あまり頻繁には実施しない方がよいでしょう (USB ドライブの性能調査 参照).
話が本題からそれてしまいましたが,USB メモリに割り当てられたドライブ (U: とします) のクラスタサイズを調べるには,次のような操作を行います.
- 「コマンドプロンプト」を開きます. キーボードショートカット Win+R により「ファイル名を指定して実行」ダイアログボックスを開き,「名前」欄に cmd とタイプして Enter キーをタイプするか,OK ボタンを押すのが簡単です.
- 次のようにタイプして,ディスクの検査を行うコマンド
chkdskを実行します (Enter は Enter キーの入力を意味します). 「U:」の部分は USB メモリに割り当てられているドライブ名に置き換えてください.chkdsk U: Enter
- ディスクの検査後に「アロケーション ユニット サイズ」の左に表示される数値がクラスタサイズです. 4,096 バイトならば 4KB,32,768 バイトならば 32KB ということになります. 次の行の「全アロケーション ユニット」の個数 (クラスタ数) もクラスタサイズの指定と関係があります. 詳しく知りたい人は「ファイルシステムの種類」をご覧ください.
- コマンドプロンプトを閉じるには,次のようにタイプ入力します.
exit Enter
ファイルシステムが FAT である場合には,FAT32 でフォーマットしなおすことを検討してください. 例えば容量 2GB の USB メモリの標準クラスタサイズは,FAT32 では 4KB であるのに対し,FAT では 32KB と大きいため,ファイル保存時に実際のファイルサイズよりもディスク上のサイズが大きくなりがちで,ムダが生じやすくなるためです.
USB ドライブのフォーマット
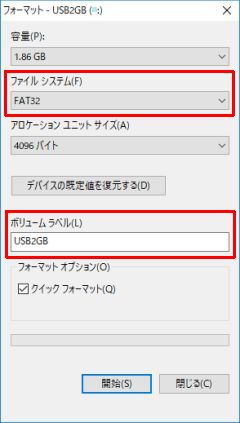
ファイルシステムを変更したり,クラスタサイズを変更するには,初期化 (フォーマット) を行う必要があります. フォーマットに要する時間は,ドライブの容量や種類に依存して大きく変動します. USB フラッシュメモリであればごく短時間で終わると思いますが,容量の大きな USB HDD では完了までに数時間を要することもありますので,時間に余裕があるときに実行しましょう. ノート PC でフォーマットを行う場合は,途中でバッテリ切れにならないように,あらかじめ AC アダプタを接続しておくことを強く推奨します.
USB メモリをフォーマットする手順は次の通りです
(format コマンドで USB メモリをフォーマットする方法 もあります).
警告:フォーマットを実行すると USB メモリ内のファイルはすべて消去されます. 重要なファイルはフォーマットを実行する前に別のドライブにコピーしておきましょう.
- USB メモリを USB スロットに差し込みます. 以下ではドライブレターとして U: が割り当てられたものとして説明します.
- エクスプローラを起動します (ショートカット操作は Win+E です).
- エクスプローラーの表示項目の中から USB メモリに対応するドライブを右クリックします.
- 表示されるメニューからフォーマットを選んでクリックします.
- 図2のようなフォーマットダイアログボックスが表示されますので,次の 2 項目 (図の赤枠部分) を設定します.
- ファイルシステム:FAT,FAT32,exFAT,NTFS の選択肢から希望のものを選びます. 「(既定)」と後ろに書いてあるものが,そのドライブに対して Windows が標準的として推奨しているファイルシステムですが,必ずその通りにしなければならないというものではありません. ファイルシステムの種類を参照し,使用目的にあったファイルシステムを選びましょう.
- ボリュームラベル:エクスプローラなどでドライブを見分けやすいように半角で 11 文字以内の名前をつけましょう (任意).
- 必要に応じてアロケーションユニットサイズ (クラスタサイズ) を変更します. FAT32 や NTFS の場合は「標準のアロケーションサイズ」のままでよいでしょう. exFAT については,ファイルシステムの種類などを参照し,使用目的にあったサイズに変更することを検討してください.
- 必要に応じてクイックフォーマットのチェックを外します. チェックをオンにしておく方が短時間でフォーマットが終了します (ここでは詳しい説明は省きます).
- ここまでの操作に間違いがないか自信が持てないならばやり直しましょう. 大丈夫と確信できるなら 開始 ボタンを押します.
- フォーマットするとデータが消去されるといった内容の警告が表示されたら,OK をクリックします (キャンセル をクリックすれば,まだやり直せます).
- しばらくすると完了したことが通知されます.
ファイルシステムの種類
前述のように,Windows で使用できる USB メモリのフォーマットとしては,FAT (FAT16),FAT32,NTFS,exFAT の 4 種類があります. それぞれの特徴について簡単に紹介します.
- FAT (FAT16)
- Windows 以前の MS-DOS の頃から使われてきたフォーマットで,4GB より大きいディスク容量には対応していません.
- 保存可能なファイルの最大サイズは,ディスク容量が上限となります.
- FAT32
- Windows 98 の頃から使われてきたフォーマットで,32GB より大きいディスク容量には対応していません.
- 保存可能なファイルの最大サイズは,ディスク容量に関わらず 4GB が上限となります.
- NTFS
- Windows NT の頃から Windows をインストールする HDD や SSD などのシステムドライブのフォーマットとして使われており,現状でほぼ無制限といえる 256TB までのディスク容量に対応しています.
ユーザやグループ毎のアクセス権設定ができるなど,他のフォーマット (FAT,FAT32,exFAT) にはない特徴がありますが,基本的にはリムーバブルメディア向けではありません.
特に Windows 8 以降の PC では注意が必要です (詳しくは NTFS 利用時の注意を参照).
- 保存可能なファイルの最大サイズは,ディスク容量が上限となります.
- exFAT
- 主にディジタルカメラやディジタルビデオカメラで利用される大容量の SD メモリカード (SDXC など) で利用されるフォーマットで,現状でほぼ無制限といえる 256TB までのディスク容量に対応しています.
Windows 2000 以前の OS に対応しておらず,Windos XP でも標準では利用できませんでした (詳しくは exFAT の利用法を参照).
- 保存可能なファイルの最大サイズは,ディスク容量が上限となります.
フォーマットを自分で選択する際は,以下を基本方針とすればよいでしょう:
- HDD や SSD の場合:内蔵ならば NTFS,外付けならば NTFS または exFAT
- USB フラッシュメモリの場合:容量が小さければ FAT32,大きければ exFAT
なお,exFAT で 256MB~32GB のドライブをフォーマットする際は,デフォルトのクラスタサイズが 32KB と大きいことに注意が必要です. ディジタルカメラ等でファイルサイズの大きな画像や動画ばかりを格納する場合には,大きめのクラスタサイズの方が都合がよいのかもしれませんが,PC で利用する場合にはファイル保存時に実際のファイルサイズよりもディスク上のサイズが大きくなりがちで,ムダが生じやすくなります. このため,ポータブルアプリケーションを利用する目的の USB メモリを exFAT でフォーマットする際には,クラスタサイズを 4KB 程度に設定する方がよいかもしれません.
より詳しいことは,Microsoft のサポートオンラインの「NTFS、FAT、および exFAT の既定のクラスターサイズ (文書番号: 140365)」を参照してください. そちらでは,ドライブのサイズ毎に FAT/FAT32/NTFS/exFAT の標準のクラスタサイズを確認することもできます.
USB ドライブの性能調査
USB メモリの性能を表す指標として,記憶容量,アクセス速度,耐久性などが挙げられます. 記憶容量は購入時点でも明らかですし,ドライブのプロパティ (図1) や,フォーマットダイアログボックス (図2) で簡単に調べることができます. 耐久性については,USB ソケットの耐久性と,USB メモリ内部の半導体 (フラッシュメモリ) の耐久性が関係します. フラッシュメモリは数万回の消去・書込みで寿命が尽きるといわれていますので,仮に 1 万回を上限として,毎日 3 回の消去・書込みを繰り返すとすれば,約 9 年後に寿命となる計算になるでしょうか.
アクセス速度については,Windows Vista/7 の「ReadyBoost 対応」に対応しているかどうかが 1 つの目安となります. Windows クライアント TechCenter の「ReadyBoost について理解して ReadyBoost によってシステムのパフォーマンスが向上するかどうかを知る」に記載された Windows7 における ReadyBoost の転送速度に関する要件は,次のように定められています:
- 容量が 256MB 以上で,空き容量が 64KB 以上 (Windows Vista では上限 4GB という制限がありましたが,Windows 7 以降は制限がなくなりました)
- 4KB のランダム読み取りで 2.5MB/s 以上のスループット
- 1MB のランダム書き込みで 1.75MB/s 以上のスループット
Windows Vista では新規に USB メモリを差し込むと,この要件を満たすかを OS が自動でチェックして,要件以上の性能があるときに ReadyBoost として使用するかをたずねていたそうです.
より具体的にアクセス速度を調べる方法として,ベンチマークソフトを使うことが考えられます. ここでは,フリーのベンチマークソフトとして以下の 2 つを紹介します.
CrystalDiskMark (http://crystalmark.info/)
- インストール
- 配布されている実行形式のインストーラを起動してローカルハードディスクにインストールします.
- 起動法
- スタートメニューから,CrystalDiskMark-CrystalDiskMark をクリックして起動します.
- 計測法
- CrystalDiskMark Portable の説明をご覧ください.
FDBENCH (http://www.hdbench.net/):図3
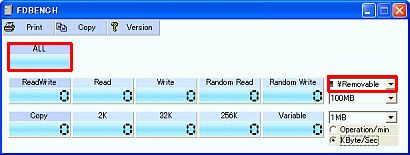
- インストール
- 配布されている ZIP 形式の圧縮ファイルをローカルハードディスクやリムーバブルディスク上に解凍 (展開) します.
- 起動法
- 解凍 (展開) された実行ファイル
FDBENCH.exeをダブルクリックして起動します. - 計測法
- はじめに右側中段のドライブ選択ボックスで,計測対象の USB ドライブ (U:\Removable) を選びます. 次に左上の All ボタンを押すと全項目の計測が始まります. ファイルの大きさ (デフォルトは 100MB) は,画面右側で変更することができます. 計測値の Read と Write はシーケンシャル転送時の読取り/書込み速度で KB/s 単位,RandomRead と RandomWrite はランダム転送時の読取り/書込み速度で KB/s 単位だそうです.
ベンチマーク実験 (1)
手元に容量 256MB の USB メモリが 1 本 (以下 USB256 とします),容量 512MB の USB メモリが 1 本 (以下 USB512 とします),容量 2GB の USB メモリが 2 本 (以下 USB2Ga,USB2Gb とします) あったので,ベンチマークを行ってみました. USB256 は 2003 年頃に発売された USB2.0 対応の日本の一流メーカ品です. USB512 は写真1の品で,メーカは不明ですが,パッケージには "Erase cycles>1,000,000times","Data can be preserved more than 10 years" と,100 万回以上の消去・書込みに耐え,10 年以上データ保存が可能と大層なことが書いてあります. USB2Ga は H20 年度卒業記念にいただいた品で,メーカは不明ですが販売サイトでは ReadyBoost 対応とうたわれています. USB2Gb は日本の一流メーカ品 (生産は台湾) で,パッケージに ReadyBoost 対応と GOOD DESIGN のロゴが印刷してあります. それぞれの USB メモリを FAT/FAT32/NTFS/exFAT でフォーマットして,ベンチマークを行った結果の一部を表2に示します. CrystalDiskMark による計測 (テスト回数:5) では,1 回の測定が終わるまで 6~7 分かかりました※3. FDBENCH による計測では,1 回の測定が終わるまで 3~4 分かかりました.
| USB メモリ (容量) | フォーマット | クラスタサイズ [Byte] | CrystalDiskMark2.2[MB/s] | FDBENCH1.02[KB/s] | ||||
|---|---|---|---|---|---|---|---|---|
| 512KB | 4KB | Random | ||||||
| Read | Write | Read | Write | Read | Write | |||
| USB256 (256MB) | FAT | 4K | 7.336 | 3.583 | 4.083 | 0.168 | 7099 | 1143 |
| FAT32 | 512* | 7.333 | 3.598 | 4.071 | 0.166 | 6948 | 1240 | |
| 1K* | 7.325 | 3.580 | 4.061 | 0.167 | 6783 | 1184 | ||
| 2K | 7.336 | 3.576 | 4.079 | 0.169 | 7091 | 1184 | ||
| NTFS* | 512 | 7.306 | 3.554 | 3.766 | 0.165 | 6949 | 1173 | |
| USB512 (512MB) | FAT | 8K | 18.63 | 5.008 | 6.707 | 0.148 | 17471 | 3041 |
| FAT32 | 4K | 18.51 | 5.949 | 6.670 | 0.148 | 17615 | 3055 | |
| NTFS* | 512 | 18.41 | 5.355 | 6.555 | 0.143 | 17471 | 2255 | |
| USB2Ga (2GB) | FAT | 32K | 17.57 | 1.735 | 5.375 | 0.020 | 17109 | 2174 |
| FAT32 | 4K | 17.57 | 1.587 | 5.432 | 0.019 | 16672 | 2012 | |
| NTFS* | 2K | 17.58 | 1.639 | 5.026 | 0.020 | 17018 | 2166 | |
| exFAT* | 32K | 19.30 | 1.736 | 8.005 | 0.020 | 18101 | 2215 | |
| USB2Gb (2GB) | FAT | 32K | 18.69 | 2.706 | 4.880 | 0.033 | 17707 | 2705 |
| FAT32 | 4K | 18.27 | 2.782 | 4.795 | 0.033 | 17519 | 2208 | |
| 2K* | 19.19 | 2.537 | 5.962 | 0.034 | 15829 | 2734 | ||
| NTFS* | 2K | 18.27 | 2.550 | 4.710 | 0.034 | 17661 | 2604 | |
| exFAT* | 32K | 19.31 | 2.863 | 6.394 | 0.036 | 18830 | 2817 | |
| 4K | 19.31 | 2.863 | 6.394 | 0.036 | 18101 | 2215 | ||
表2では,ReadyBoost の要件に関係する 512KB-Write と 4KB-Read の転送速度について,必須要件未満,必須要件をクリア,推奨要件もクリアで色を塗り分けてみました (数値は計測する PC の性能や環境によって変動しますので参考程度に考えてください). ブロックの大きさ (512KB/4KB) や Read/Write の違いで USB メモリによって得意不得意があるらしいことがわかります. 同じ USB メモリでもフォーマットやクラスタサイズの指定によって若干の差があるようですが,体感できるほどではないように感じます (とことんこだわりたい人は 補足情報 も読んでください).
ベンチマーク実験 (2)
ベンチマーク実験 (1) から年月が経ち,USB メモリの大容量化が進み,USB 3.0/3.1 規格の製品が普及してきたので,改めてベンチマークを行ってみました. 今回特に注目したいのは,USB 規格の違いによって USB メモリ性能にどのくらいの差がでるかという点です. ベンチマーク実験 (1) でも使用した USB2Gb と,8GB の USB メモリ 3 本 (USB 2.0 規格のものを USB8Ga,USB 3.0 規格のものを USB8Gb,USB 3.1 規格のものを USB8Gc とします) を比較してみます. USB8Ga,USB8Gb,USB8Gc はどれもそれなりに名前の通った異なる 3 社の製品で,すべてキャップレス (スライド式) の USB メモリです. USB8Ga は永久保証をうたっていますが,まとまった数を購入した際の印象は今一つでした. USB8Gb は日本製で,3 本の中では最も高品質な印象の製品です. USB8Gc は某有名通販サイトでリーズナブルな価格で販売されていた,パッケージに USB 3.1 と書いてありながらも Type-C 規格ではなく,Type-A 規格のコネクタ形状の製品です※1. USB メモリ内部のハードウェアが USB 3.1 規格対応という意味だと思われます. 他の USB メモリに比べてスライドのロックがやや甘い印象があります.
計測はノート PC (OS: Windows 10 64bit,CPU: Intel Core i7) で行い,ノート PC 本体の USB2.0 インタフェース (I/F) と USB 3.0 I/F に直接接続して性能の違いを調べました. 使用したソフトウェアは CrystalDiskMark Portable 5.2.2 (x64) で,テスト回数を 5,テストサイズを 100MiB※2 としました. それぞれの USB メモリを FAT32/exFAT でフォーマットして計測した結果を表 3 に示します. 1 回の測定が終わるまで 5~6 分かかりました. 計測項目の詳細については CrystalDiskMark Portable を参照してください.
| USB メモリ (容量, 規格) | フォーマット | クラスタサイズ [Byte] | USB I/F | Seq Q32T1 | 4K Q32T1 | Seq | 4KB | ||||
|---|---|---|---|---|---|---|---|---|---|---|---|
| Read | Write | Read | Write | Read | Write | Read | Write | ||||
| USB2Gb (2GB, USB 2.0) | FAT32 | 4K | USB 2.0 | 19.16 | 5.635 | 6.510 | 0.034 | 18.88 | 5.243 | 6.018 | 0.031 |
| USB 3.0 | 20.26 | 5.556 | 8.513 | 0.033 | 19.50 | 5.243 | 7.666 | 0.031 | |||
| exFAT | 4K* | USB 2.0 | 17.88 | 6.632 | 4.961 | 0.036 | 17.41 | 6.710 | 4.469 | 0.033 | |
| USB 3.0 | 19.95 | 6.815 | 7.626 | 0.039 | 19.50 | 6.711 | 5.245 | 0.033 | |||
| USB8Ga (8GB, USB 2.0) | FAT32 | 4K | USB 2.0 | 13.26 | 6.816 | 4.129 | 0.006 | 13.00 | 6.500 | 3.646 | 0.006 |
| USB 3.0 | 14.29 | 7.995 | 5.637 | 0.005 | 14.05 | 7.339 | 4.356 | 0.005 | |||
| exFAT | 4K* | USB 2.0 | 14.13 | 8.020 | 4.209 | 0.007 | 14.47 | 7.130 | 3.891 | 0.007 | |
| USB 3.0 | 15.65 | 6.919 | 5.864 | 0.007 | 15.31 | 7.131 | 4.635 | 0.007 | |||
| USB8Gb (8GB, USB 3.0) | FAT32 | 4K | USB 2.0 | 27.84 | 5.976 | 6.157 | 0.252 | 26.64 | 6.711 | 5.016 | 0.239 |
| USB 3.0 | 63.34 | 5.662 | 9.006 | 0.269 | 61.87 | 6.291 | 7.150 | 0.234 | |||
| exFAT | 4K* | USB 2.0 | 26.74 | 5.951 | 5.864 | 0.255 | 25.80 | 6.081 | 3.926 | 0.250 | |
| USB 3.0 | 64.93 | 7.261 | 9.212 | 0.258 | 62.28 | 6.081 | 6.575 | 0.252 | |||
| USB8Gc (8GB, USB 3.1) | FAT32 | 4K | USB 2.0 | 26.82 | 19.09 | 3.470 | 0.850 | 24.96 | 18.66 | 2.812 | 0.824 |
| USB 3.0 | 102.4 | 52.55 | 5.485 | 1.054 | 103.8 | 52.65 | 3.727 | 1.060 | |||
| exFAT | 4K* | USB 2.0 | 27.55 | 19.50 | 3.472 | 0.784 | 25.80 | 19.09 | 2.973 | 0.843 | |
| USB 3.0 | 98.18 | 51.38 | 5.560 | 1.104 | 103.8 | 51.39 | 3.939 | 1.042 | |||
表3 を見ると,まず,8 年以上前の古い USB2Gb が,比較的新しい USB8Ga と同等以上の性能であることがわかります. 特に 4KB-Write (ランダムな書き込み) に関しては,対象となる領域が 1/4 の大きさであるとはいえ,速度は約 5 倍で,さすがは日本の一流メーカー品と感じられます. 古くて容量が小さい USB メモリでも,十分に使い道は残っているといえるでしょう.
次に PC 側の USB I/F の規格について,古い USB 2.0 規格の USB メモリでも USB 3.0 I/F に接続すると,若干ですが読み出し速度が向上するようです. USB 3.0/3.1 規格の USB メモリは USB 3.0 I/F に接続した場合に格段に高速な読み書きが行われていることがわかります. 当たり前ではありますが,新しい規格の USB メモリはなるべく新しい規格の I/F で接続した方が快適に使えるといえます.
最後に USB 3.0 I/F に接続した USB8Gb (USB 3.0) と USB8Gc (USB 3.1) の結果を比べると,明らかに USB8Gc が高速であることがわかります. 特に Seq-Write (1MiB のシーケンシャルな書き込み) は 8 倍以上の差があり,USB メモリの弱点といわれる書き込み性能が良好であるといえます. これも当たり前ではありますが,USB メモリを新たに購入するのであれば,より高速な規格に対応した製品の方が望ましいといえるでしょう.