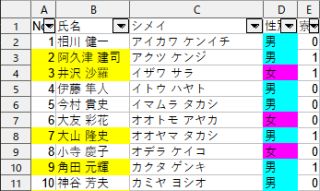演習用名簿データ
名簿データの取り扱いの演習用として,疑似個人情報データ生成サービスを利用して作成した 40 名分のダミー CSV ファイル (roster01.csv,BOM 無しの UTF-8 エンコーディング) を用意しました.
ダウンロードして LibreOffice Calc で開くと,図1 のようなデータが格納されていることがわかるはずです (CSV ファイルの読み込み を参照).
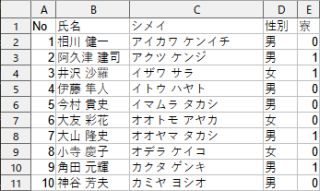
A 列は通番,B 列は氏名,C 列は氏名のフリガナ,D 列は性別,E 列は入寮の有無を表しています.
氏名およびそのフリガナは,姓と名の間に半角空白が入っており,名簿は五十音順にソートされています.
図1 には表示されていませんが,シートの左下には開いた CSV ファイル名と同じ「roster01」というシート名を表すタブがあるはずです (図4 参照).
色々と試す前に,まずはこれを LibreOffice Calc の標準的なファイル保存形式である「ODF 表計算ドキュメント (*.ods)」として保存しましょう※1.
メニューバーの ファイル をクリックし,表示されるプルダウンメニューから 名前を付けて保存 をクリックし,表示されるダイアログボックスで「ファイルの種類」を「ODF 表計算ドキュメント」に変更して,適当なフォルダに適当な名前を付けて保存すればよいでしょう (CSV ファイルとして保存 を参照).
個人情報の流出を防ぎたい場合には,名前を付けて保存ダイアログボックスで「パスワード付きで保存する」にチェックを付けておき,パスワード設定を行うとよいでしょう.
見出し行の固定
名簿データを下の方にスクロールしていったときでも,1 行目の見出し行が常に表示されるように固定するには,次のように操作します.
B2のセルを選択します.- メニューバーの 表示 をクリックして,表示されるメニューから「行と列の固定」をクリックします (このような操作を,今後 表示-行と列の固定 と書くことにします).
見出し行の固定表示を解除するには,再度 表示-行と列の固定 を選択します.
オートフィルターの設定と利用
名簿リストの中から,女性だけ選びだしたり,入寮者だけを選びだしたり,あるいは入寮している女性だけを選びだしたい場合には,オートフィルターを利用するとよいでしょう. その基本的な使い方を簡単に紹介します.
- 図2 のように
A1セルの左側の行番号1の領域をクリックして見出し行である 1 行目を選択します (A1セルを選択するだけでも,A1:E1の範囲を選択しても OK のようです).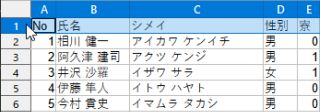
図2・1行めを選択 - メニューバーから データ-オートフィルター を選択します. すると,図3 のように見出し行の各項目の右に 🔽 ボタンが追加されます.
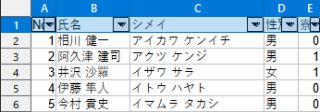
図3・オートフィルターが設定された見出し行 - 図3 の
D1セルの 🔽 ボタンをクリックすると,図4 のようにプルダウンメニューが表示されます.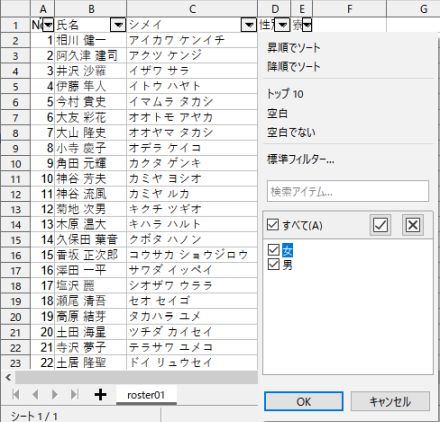
図4・オートフィルターの操作 - 図4 で「男」のチェックを外して OK をクリックすると,図5 のように女性だけ抽出することができます. このとき,
D列にオートフィルターが設定されていることがわかるように,D1セルの 🔽 ボタンの見た目が少し変わっていることや,行番号が飛び飛びの値になっていることに注意してください.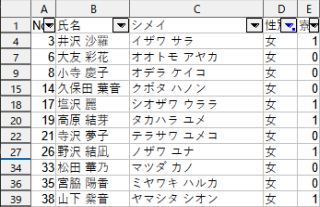
図5・オートフィルターの抽出結果 - メニューバーから データ-オートフィルター を選択します. すると,図3 のように見出し行の各項目の右に 🔽 ボタンが追加されます.
図5 の状態からさらにほかの見出し行のセルの 🔽 を操作することで,入寮している女性のように複数の列を使った抽出を行うことができます. また,図4 のプルダウンメニューを見るとわかるように,ソート (並べ替え) を行ったり,上位 10 個を抽出したり,空白セルや空白でないセルを抽出することもできます. 「標準フィルター」をクリックすると,さらに詳細な抽出条件の設定を行うことができるようですので,興味があればいろいろ試してみてください.
条件付き書式の設定
名簿データを人の目でチェックするとき,セルが適切に着色されていると見落としを防ぐことが容易になると思われます. ここでは条件付き書式を使って,セルを適切に塗り分ける方法を紹介します.
セルの値による条件付き書式
名簿データの D 列を性別に応じて着色するには,次のように操作します.
D1セルの上の列記号Dの領域をクリックしてD列を選択します.- メニューバーから 書式-条件付き-条件 を選択します (図6).
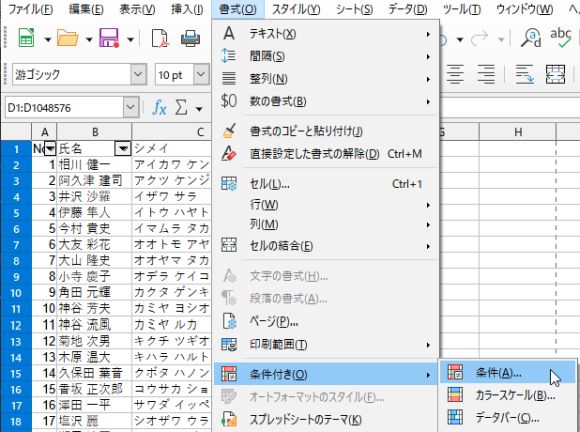
図6・条件付き書式の呼びだし - 図7 のようなダイアログボックスが表示されます.
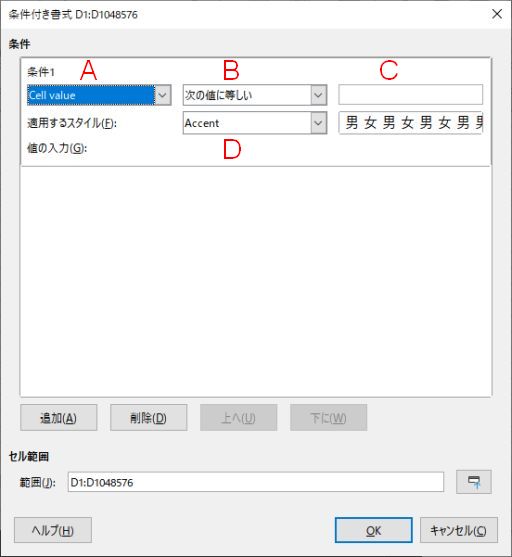
図7・条件付き書式設定ダイアログボックス D列が「男」のセルに着色するために図7 の「条件1」の A~D を以下のように設定します.- 図7 の A
- 「Cell value (セルの値)」のままにしておきます.他に「すべてのセルが」,「数式が」,「日付が」に設定することができます.
- 図7 の B
- 「次の値に等しい」のままにしておきます.他にもたくさんの選択肢から選ぶことができます.
- 図7 の C
"男"と入力します (ダブルクォーテーションでくくることを忘れないようにしてください).- 図7 の D
- 「新しいスタイル」を選択します.
すると図8 のダイアログボックスが表示されるので,「管理」タブの「名前」に適当な名前を付けます.
「無題1」のままでも構いませんが,例えば「男」を表す「male」などにすると,わかりやすくできるでしょう.
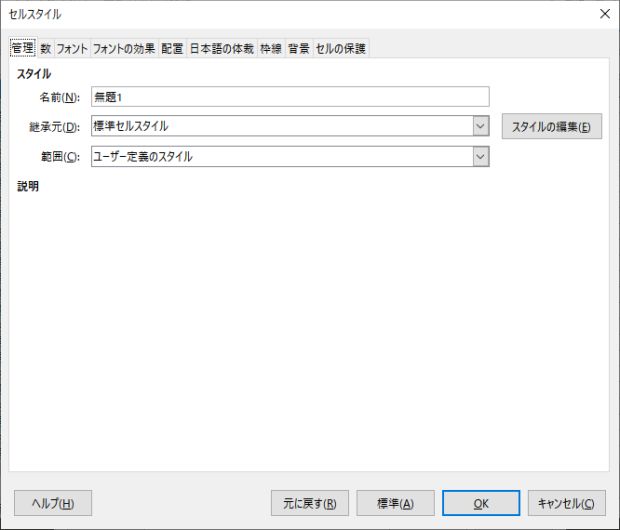
図8・セルスタイルダイアログボックス (管理タブ) - 次に図8 のダイアログボックスの「背景」タブをクリックします. すると図9 のダイアログボックスが表示されます. 下部の色パレットが表示されていなければ 色 をクリックすればよいでしょう. そして,「変更後の色」をお好みの色に設定します. ここではシアン (R:0,G:255,B:255) に設定しています.
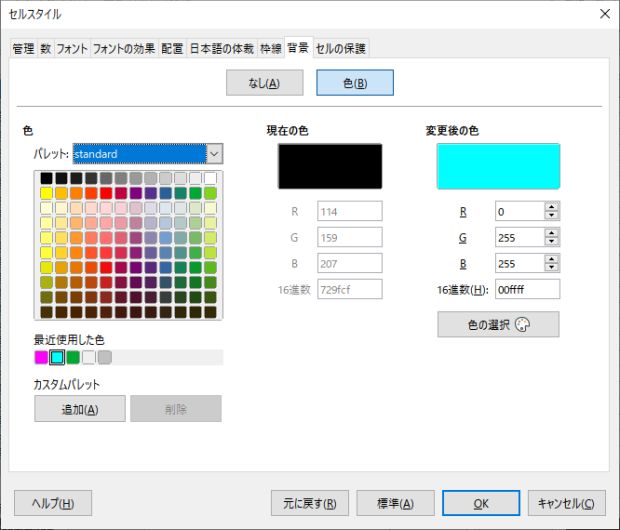
図9・セルスタイルダイアログボックス (背景タブ) - OK をクリックすると図7 に戻ります. さらに OK をクリックすると,ワークシートに戻り,期待通りの結果になっていることが確認できるはずです.
- 次に図8 のダイアログボックスの「背景」タブをクリックします. すると図9 のダイアログボックスが表示されます. 下部の色パレットが表示されていなければ 色 をクリックすればよいでしょう. そして,「変更後の色」をお好みの色に設定します. ここではシアン (R:0,G:255,B:255) に設定しています.
D列が「女」のセルにも着色するには,再度図7 を開き,追加 をクリックします. 「条件2」が追加されるので,先ほどと同様の操作で C に"女"と入力し,D からお好みのスタイル (背景色など) を設定すると,図10 のような結果が得られるでしょう (スタイルの名前は「女」を表す「female」などにすると,わかりやすくできるでしょう).
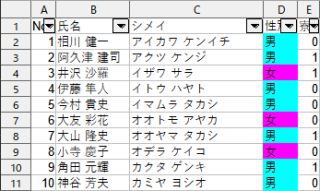
Calc で数表の三角関数表 > 正接関数表 で条件付き書式で有効数字を揃える方法を紹介していますので,必要に応じて参照してください.
数式による条件付き書式
図11 のように,E 列の「寮」の値が 1 となっている人に対し,A 列と B 列に色を塗るような条件付き書式を設定する手順を簡単に紹介します.