座席表の構想 (仕様設計)
ここでは図1 のような座席表を作成する方法を紹介します. 実用的な座席表をできるだけ手間をかけずに完成させるため,まずはどのような座席表にしたいのかを考えてみましょう.
- 1 人分の座席には番号,氏名,フリガナを表示するものとして,簡単に席替えができるように番号を入力したら残りの 2 つは自動的に名簿データから取り出せるようにします.
- 座席は図1 のように 6 列に 6 席または 7 席ずつ配置するものとして,A4 判横向きの用紙 (29.7×21.0cm) の中央部に印刷できるようにします.
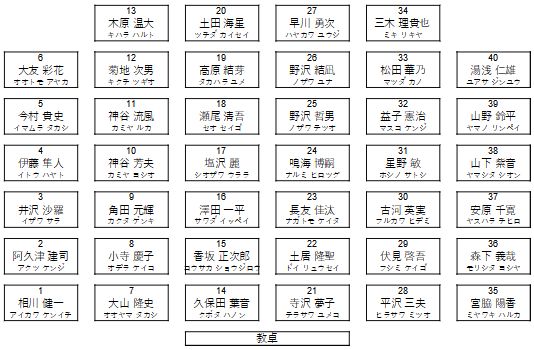
座席表用のシート追加
演習用名簿データの項で「ODF 表計算ドキュメント (*.ods)」として作成したファイルを開き,座席表用のシートを追加しましょう.
- メニューバーの シート をクリックし,表示されるプルダウンメニューから シートを挿入 をクリックすると,図2 のダイアログボックスが表示されます※1.
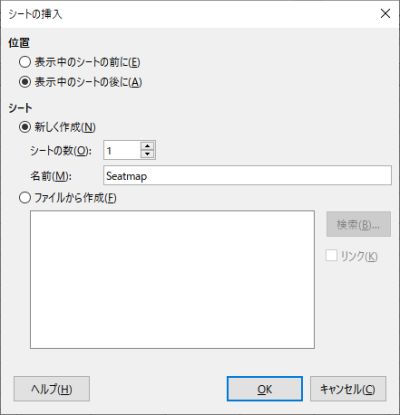
図2・シートの挿入ダイアログボックス - シートの挿入位置をお好みで選択し,追加するシートの名前を適当に設定して OK をクリックすると,まっさらなシートが追加されます. 図2 では表示中のシート (roster01) の後に Seatmap というシート名で追加するように設定しています※2.
ページスタイルの設定
座席表を A4 判横向きの用紙の中央部に印刷できるようにページスタイルを設定しましょう.
- メニューバーの 書式-ページ とクリックすると,図3 のダイアログボックスが表示されます.
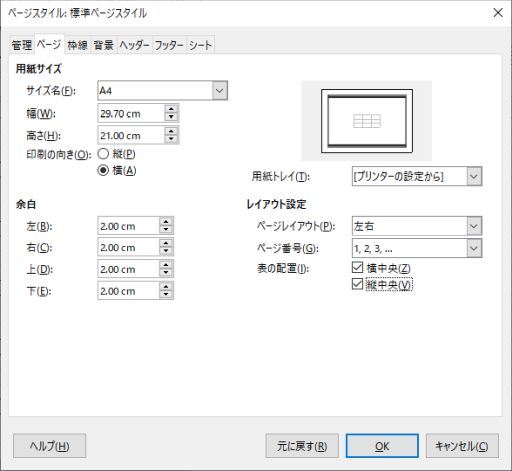
図3・ページスタイルダイアログボックス - 用紙サイズを「A4」,印刷の向きを「横」に設定し,余白をお好みで調整します. レイアウト設定の表の配置で「横中央」,「縦中央」にチェックしておくと,紙面の中央部分に自動的に配置してくれるようになります. 設定が終わったら OK をクリックします.
セルの縦横幅の調整
図1 のような配置にするには,座席の幅を W,通路の幅を P としたとき,6W+5P を印刷領域の幅におさめる必要があります. 図3 のページスタイル設定では,印刷領域の幅は約 26cm (≈29.7cm-2cm-2cm) となります. ここで P を仮に 1cm 程度とすると,6(W+P)≈27cm (=26cm+P) とみて W+P≈4.5cm と見積もることができます. 少しヤヤコシイ話になってしまいましたが,少し余裕をみて W=3.5cm,P=0.8cm と定めることにしましょう.
行の高さも同じように見積もれなくもありませんが,要素ごとにフォントサイズを変えて見やすくしたいので,高さ方向は後で調整することにします※3.
A列の幅を変更するには,A1セルの上の列見出しのAを右クリックします. 図4 のプルダウンメニューが表示されるので「列幅」をクリックします.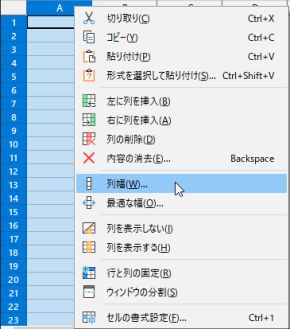
図4・列幅の変更 - 図5 のダイアログボックスが表示されるので,「デフォルト値」のチェックボックスをオフにして,幅の項目に 3.5cm のように希望の列幅を入力して OK をクリックします※4.
同様に
B列の幅を 0.8cm に設定しましょう.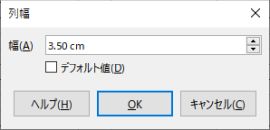
図5・列幅の変更ダイアログボックス - 名簿データを眺めると,名前が一番長いのは 15 番の「香坂 正次郎 (コウサカ ショウジロウ)」とわかります.
このデータをとりあえず
A1:A3セルにコピー&ペーストしてみましょう.- roster01 シートの
A16:C16を範囲選択します (図6)
図6・コピー元の選択 - 編集-コピー をクリックして,範囲選択した領域をクリップボードにコピーします. 右クリックして表示されるメニューから「コピー」を選ぶか,ショートカットキー Ctrl+C を利用しても同じ操作が可能です.
- Seatmap シートの
A1を選択し,編集-形式を選択して貼り付け-形式を選択して貼り付け をクリックすると図7 のダイアログボックスが表示されます. 右クリックして表示されるメニューから選ぶことも,ショートカットキー Ctrl+Shift+V を利用しても同じ操作が可能です.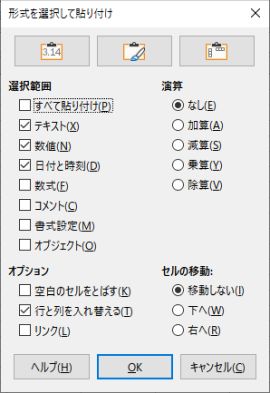
図7・形式を選択して貼り付けダイアログボックス - 図7 の「オプション」の「行と列を入れ替える」にチェックを付けて OK をクリックすると図8 のような結果が得られます.
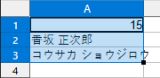
図8・貼り付けの結果
- roster01 シートの
- 文字列がセルの幅に収まるようにフォントサイズを調整し,文字列を中央揃えにするなど,見やすくなるよう調整します.
図8 では番号を 12pt,氏名を 14pt,フリガナを 9pt に設定しています.
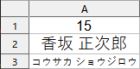
図9・フォントサイズの調整結果 A1:A3のセル範囲をコピーし,A5に貼り付けます. 同様にA9,A13,A17,A21,A25にも貼り付けて 1 列に 7 席分を配置してみます. このように連続的にコピー&ペーストを行う際には,ショートカットキーを使うと効率がよいでしょう. ここで ファイル-印刷プレビュー (ショートカットキーでは Ctrl+Shift+O) をクリックしてみると,うまい具合に A4 横の用紙に収まりそうなことがわかります.
ここまでの操作ができるようになれば,あとは名簿データからのコピー&ペーストをひたすら手作業でくり返し,各座席の枠線 (罫線) を設定することで座席表を完成させることもできるはずです. しかし,そのような煩雑な手作業を行うのは非効率的です. 次の座席表の作成 (2) では Calc の関数を利用して,素早く手軽に座席表を作成する方法を紹介します.