VLOOKUP 関数の動作確認
Calc の vlookup 関数を利用して,座席表のワークシートで番号を入力したら,残りの 2 つ (氏名とフリガナ) は自動的に名簿データから取り出せるようにしてみましょう.
あらかじめ座席表の作成 (1) の作業を済ませておいてください.
まずは vlookup 関数の基本的な使い方を確認しましょう.
A2のセルを選択します. 図1 のように,名前ボックス (図の左上) に選択されたセルの名前であるA2が表示されるはずです.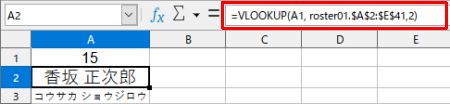
図1・vlookup関数の入力 - 次のように入力し,Enter キーをタイプします※1.
すると,数式入力ボックス (図1 の赤枠) には入力した内容 (式) が,
A2セルには式の実行結果 (A1セルの番号に対応する氏名) が表示されるはずです.=vlookup(a1, roster01.$a$2:$e$41, 2) A3のセルを選択し,数式入力ボックス (図1 の赤枠) に次のように入力し,Enter キーをタイプします※1. すると,A3セルにはA1セルの番号に対応するフリガナが 表示されるはずです.=vlookup(a1, roster01.$a$2:$e$41, 3)
A1 セルの値を書き換えると,それに応じて A2 セルおよび A3 セルの表示が変わることを確かめてください.
IF 関数によるエラー抑制
A1 セルに番号が入力されていないと,A2 セルおよび A3 セルにはエラー値を示す #N/A が表示されてしまい,見苦しくなります.
これを避けるために,IF 関数を併用してみましょう.
A2のセルに次の式を入力します※2.=if(a1="","",vlookup(a1, roster01.$a$2:$e$41, 2))A3のセルに次の式を入力します※2.=if(a1="","",vlookup(a1, roster01.$a$2:$e$41, 3))
座席表の仕上げ
ここまでくれば座席表の仕上げまであと少しです.
A1:A3のセル範囲をコピーし,A5に貼り付けます.A5:A7のセル範囲の周囲に枠線を引きましょう. ツールバーの「枠線」ボタン (図2) を利用するか,右クリックして表示されるメニューから「セルの書式指定」を選び,ダイアログボックスの「枠線」タブをクリックすることで枠線を設定することができます.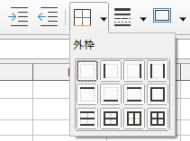
図2・ツールバーの枠線ボタン A5:A7のセル範囲をコピーし,A9,A13,A17,A21,A25に貼り付けて 1 列分の座席を作成します.A列とB列を選択してコピーし,C,K列に貼り付けます.C1:C3のセル範囲の周囲に枠線を引きます (A5:A7のセル範囲をコピーして貼り付けても OK です).C列とD列を選択してコピーし,E,G,I列に貼り付けます.E29:G29を選択し,右クリックして表示されるメニューから「セルの結合」を選びます. 結合されたセルに枠線を設定し,「教卓」と入力し,中央揃えにして適当な文字サイズに調整します※3.- 印刷プレビューで仕上がりを確認します. 必要に応じてメニューバーの 挿入-ヘッダーおよびフッター から見出しなどを設定します.