CSV ファイルとは
名簿データを完全にはじめから手入力で作成することもあるかもしれませんが,ここでは既存の CSV ファイルが用意されているものとします. CSV とは Comma Separated Value の略で,テキストエディタで開くと次のように見えるテキストファイルです.
No,氏名,カタカナ,性別 1,長岡 太郎,ナガオカ タロウ,男 2,新潟 花子,ニイガタ ハナコ,女
すなわち,1人分のデータ (レコード) が 1 行に入力されており,各要素 (フィールド) がコンマ記号 (,) で区切られています. 先頭行は各要素が何を表すかを示す見出し行となっています (見出し行の無い CSV ファイルも存在します).
ところで,テキストファイルといっても和文を含む場合には,どのような文字コードで保存するかという問題があります. LibreOffice の Calc や Microsoft Excel で読み込み可能な文字コードについて,実験してみた結果を CSV ファイルの文字コード対応状況にまとめてありますので,参考にしてください.
CSV ファイルの読み込み
LibreOffice Calc で CSV ファイルを開いて読み込むには,次のように操作します.
- LibreOffice Calc を起動します.
- メニューバーの ファイル をクリックし,表示されるプルダウンメニューから 開く をクリックします.
- 図1 のダイアログボックスが表示されるので,CSV ファイルが保存されているフォルダを開き,目的のファイルをクリックして選択してから 開く をクリックします.
もし CSV ファイルが表示されなければ図1 の赤枠をクリックして「すべてのファイル」または「表計算ドキュメント」に切り替えてみてください.
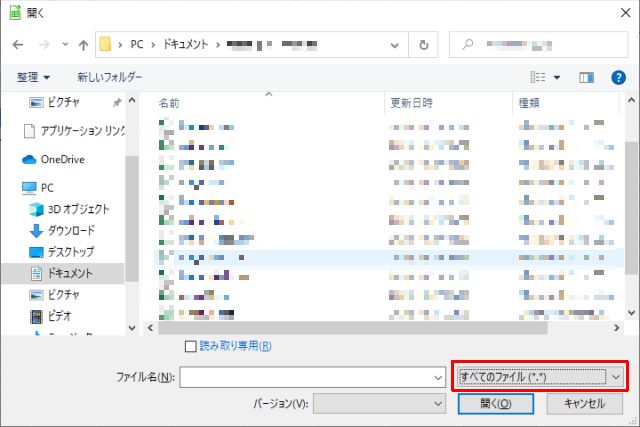
図1・ファイルを開くダイアログボックス - 図2 のダイアログボックスが表示されるので,赤枠のプレビュー領域の表示が正しく読めるか確認して,OK をクリックします.
もしプレビュー領域が文字化けしているようであれば「文字エンコーディング」を CSV ファイルの文字コードに合わせて変更してみてください (CSV ファイルの文字コード 参照).
ファイルによっては「区切りのオプション」で「空白文字を切り詰める」をチェックしておくほうがよいかもしれません※1.
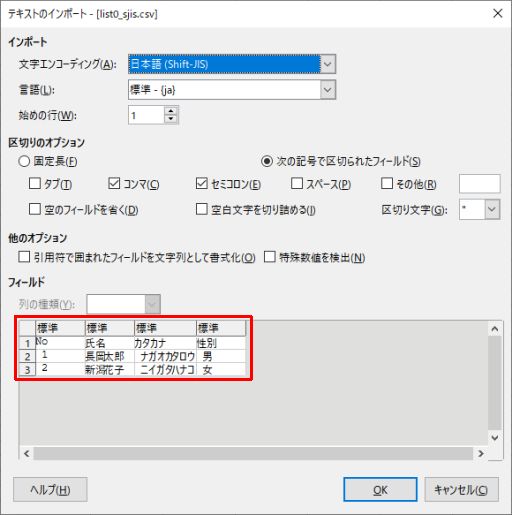
図2・テキストのインポートダイアログボックス
CSV ファイルの文字コード対応状況
CSV ファイルの例の内容を,様々な文字コードで保存して LibreOffice 7.0.1.2 の Calc,Microsoft Excel 2019,FreeOffice2018 の PlanMaker,Gnumeric 1.12.17 で開くことができるか試してみた結果を表1 に示します※2. いずれも ファイル-開く から試した結果を示しています.
| アプリケーション | Shift-JIS | JIS (ISO-2022-JP) | EUC-JP | UTF-16LE (BOM付) | UTF-16BE (BOM付) | UTF-16LE (BOM無) | UTF-16BE (BOM無) | UTF-8 (BOM付) | UTF-8 (BOM無) | Calc | 〇 | ✖ | 〇 | Excel | 〇 | 文字化け | △ | 文字化け | 〇 | 文字化け | PlanMaker※3 | 〇 | Gnumeric※4 | 〇 | ✖ | 〇 | 文字化け | 〇 | ✖ |
|---|
表1 の「〇」は正常に開けたことを,「文字化け」は和文の部分が文字化けしてしまったことを意味します. Calc で UTF-16BE (BOM無) を開いた場合の「✖」では,カンマによる区切りも改行コードも無視して文字化けした 1 フィールドのデータとして読み込まれてしまいました. Excel で UTF-16LE (BOM付) を開いた場合の「△」では,文字化けはしないもののカンマによる区切りが無視された各行 1 フィールドのデータとして読み込まれました. ただし Excel では「データ」タブの「テキストまたは CSV」からインポートすると全ての文字コードのファイルを正常に開くことが可能でした.
うまく読み込めない文字コードが使われている場合には,事前にテキストエディタや文字コード変換ツールを利用して Shift-JIS (など) に変換することができます. テキストエディタについては テキストエディタのポータブル化 を,文字コード変換ツールについては nkf による文字コード変換 などを参考にしてください.
CSV ファイルとして保存
LibreOffice Calc で編集中のワークシートの内容を,CSV ファイルとして保存するには,次のように操作します.
- メニューバーの ファイル をクリックし,表示されるプルダウンメニューから 名前を付けて保存 をクリックします.
- 図3 のダイアログボックスが表示されるので,CSV ファイルを保存したいフォルダを開きます.
図3 の赤枠の「ファイルの種類」を「テキストCSV」に変更し,ファイル名を設定してから 保存 をクリックします.
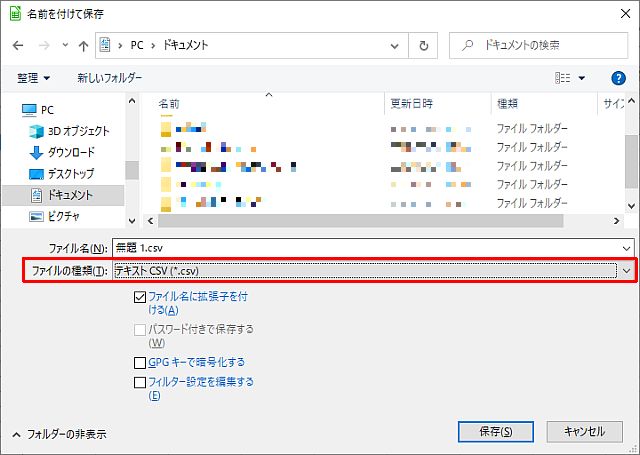
図3・名前を付けて保存ダイアログボックス - 図4 のダイアログボックスが表示されるので,内容を確認して テキストCSV形式を使用 をクリックします.
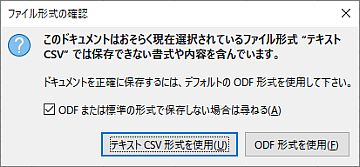
図4・ファイル形式の確認ダイアログボックス
Windows 版の LibreOffice Calc では,この操作で保存される CSV ファイルの文字コードは Shift-JIS となります. 他の文字コードで保存したい場合には,図3 で「フィルター設定を編集する」にチェックを付けてから 保存 をクリックします. 図5 のダイアログボックスが表示されるので「文字エンコーディング」を選択して 保存 をクリックします※4.
