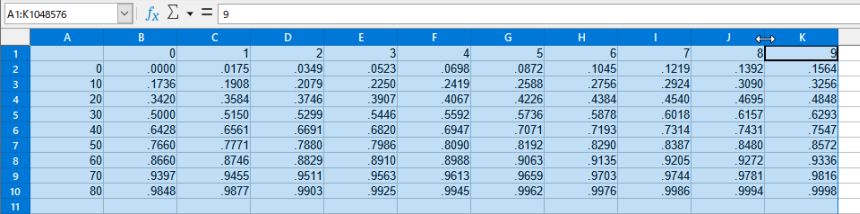正弦関数 (sin) の表 & セルの書式設定
0 度から 89 度まで 1 度刻みで,小数点以下第 4 位までの正弦値 (sin) を求めたコンパクトな関数表を作ってみましょう.
A2セルに0を,A3セルに10を入力します.- セル範囲
A2:A3を選択し,オートフィルを使ってA列に 0 から 80 まで 10 刻みの数列を生成します. - 同様にして
B1からK1の範囲に 0 から 9 までの数列を生成します. B2セルに次の数式を入力します※1.=sin(radians($a2+b$1))
B2セルを右クリックして表示されるメニューから セルの書式設定 をクリックすると,図1 のダイアログボックスが表示されます※2.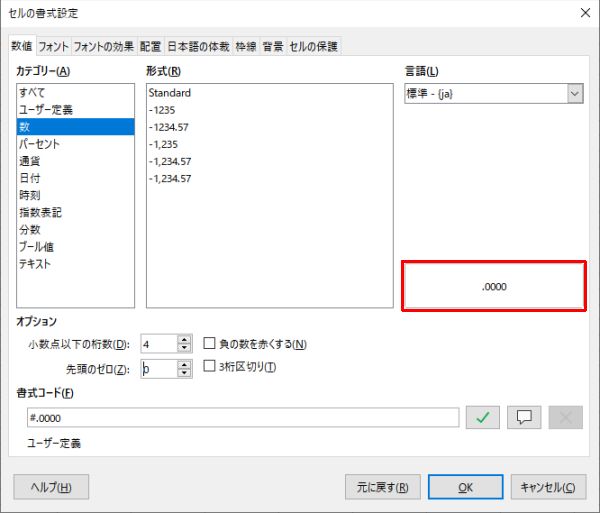
図1・セルの書式設定ダイアログボックス - 図1 の「数値」タブで次のように設定します.
図1 右側の赤枠部分のプレビュー表示を確認しながら作業を進めましょう.
- カテゴリー:「数」を選択します.
- オプション:小数点以下の桁数を 4 に,先頭のゼロを 0 に変更します.
- 設定が終わったら OK をクリックするとダイアログボックスが閉じて,
B2のセルに書式が反映されます. - オートコピーを使って
B2セルの数式および書式をB2:K10のセル範囲にコピーします. - 列幅が広すぎると感じた方は,次の操作で最適な幅に自動調整しましょう.
ここで生成した表は,見た目が小数点以下第 4 位までになるように書式設定をしましたが,各セルはより正確な値 (計算式) を保持していることに注意してください. 表中のどれかのセルをコピーし,表の外の (書式設定を施していない) セルに,編集-形式を指定して貼り付け-数に限定して貼り付け などで貼り付けると,より正確な値として貼り付けられることが確かめられるはずです. 各セルの値 (式の計算結果) そのものを小数点以下第 4 位までにしたければ,手順 4 の数式を次のようにすればよいでしょう※4.
=round(sin(radians($a2+b$1)),4)
余弦 (cos) についても同様に作成可能です. 印刷するための表を作成する場合は,Calc で名簿操作のページスタイルの設定やセルの縦横幅の調整 なども参考にしてください.
正接関数 (tan) の表 & 条件付き書式
正弦 (sin) や余弦 (cos) は値の範囲が -1 から 1 となるため,1 つのセルの書式設定をコピーするだけで精度 (桁数) をそろえた関数表が作成できます. 一方,正接 (tan) は範囲が広いため工夫が必要です. そこで条件付き書式を使って 0 度から 89 度まで 1 度刻みで,有効数字 4 桁の正接値 (tan) を求めたコンパクトな関数表を作ってみましょう※5.
- 正弦関数 (sin) の作表手順の 1~3 までは同じ操作を行います.
B2セルに次の数式を入力します※1.=tan(radians($a2+b$1))
B2セルをアクティブセルにして,メニューバーから 書式-条件付き-条件 を選択します (図3)※6.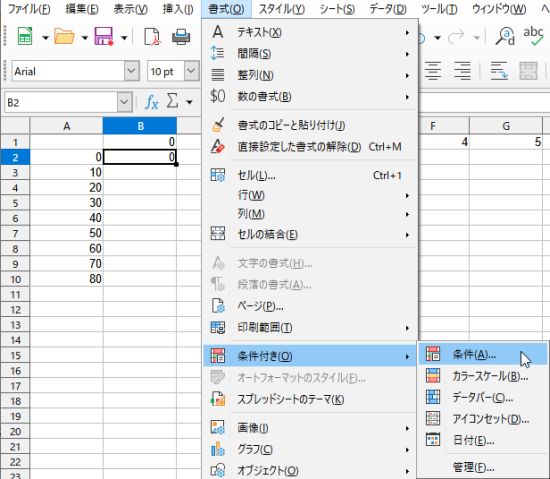
図3・条件付き書式の呼びだし - 図7 のようなダイアログボックスが表示されます.
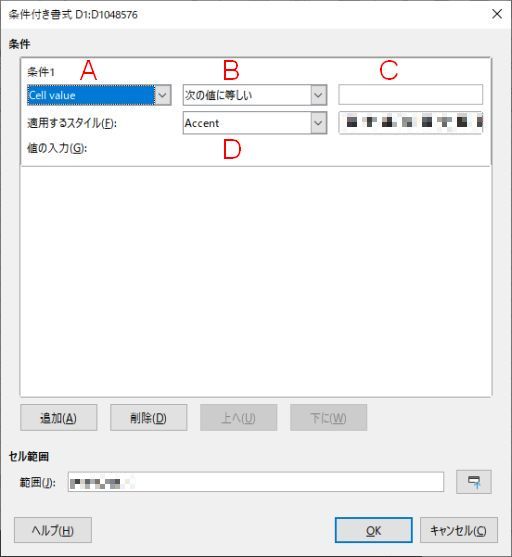
図4・条件付き書式設定ダイアログボックス - まず,セルの値が 1 未満の場合の書式を設定するために 図4 の「条件1」の A~D を以下のように設定します.
- 図4 の A
- 「Cell value (セルの値)」のままにしておきます.他に「すべてのセルが」,「数式が」,「日付が」に設定することができます.
- 図4 の B
- 「次の値より小さい」に変更します.他にもたくさんの選択肢から選ぶことができます.
- 図4 の C
1と入力します.- 図4 の D
- 「新しいスタイル」を選択します.
すると図5 のダイアログボックスが表示されるので,「管理」タブの「名前」に適当な名前を付けます.
「無題1」のままでも構いませんが,例えば数値の 1 番目の書式という意味を込めて「num1」などにすると,わかりやすくできるでしょう※7.
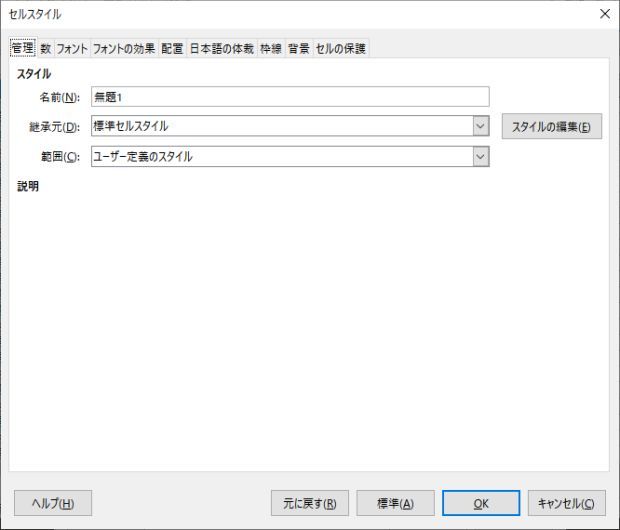
図5・セルスタイルダイアログボックス (管理タブ) - 次に図5 のダイアログボックスの「数」タブをクリックします. すると図1 と同じようなセルスタイルダイアログボックスが表示されますので,正弦関数 (sin) の作表手順の 6OK をクリックすると図4 に戻ります.
- 次に,セルの値が 1~10 の間の場合の書式を設定するために 図4 で 追加 をクリックし,「条件2」の A~D を以下のように設定します※7.
- 最後に,セルの値が 10 より大きい場合の書式を設定するために 図4 で 追加 をクリックし,「条件3」の A~D を以下のように設定します※7.
- A
- 「Cell value (セルの値)」のままにしておきます.
- B
- 「次の値より大きい」に変更します.
- C
10を入力します.- D
- 「新しいスタイル」を選択します.
すると図5 のダイアログボックスが表示されるので,「管理」タブの「名前」に適当な名前 (num3 など) を付けます.
- 次に図5 のダイアログボックスの「数」タブをクリックします. すると図1 と同じようなダイアログボックスが表示されますので,正弦関数 (sin) の作表手順の 6 と同様の操作で,小数点以下の桁数を 2 にします.
- OK をクリックすると図4 に戻ります. OK をクリックして図4 のダイアログボックスを閉じます.
- 次に図5 のダイアログボックスの「数」タブをクリックします. すると図1 と同じようなダイアログボックスが表示されますので,正弦関数 (sin) の作表手順の 6 と同様の操作で,小数点以下の桁数を 2 にします.
- オートコピーを使って
B2セルの数式および書式をB2:K10のセル範囲にコピーします. - 列の幅を調整すると,図6 のような正接関数 (tan) の表が完成します.
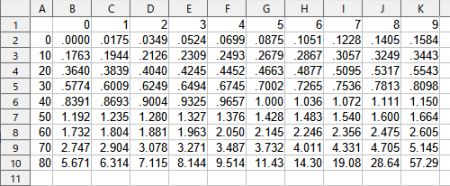
図6・正接関数 (tan) 表
Calc で名簿作成の視認性向上でも条件付き書式でセルに着色する方法を説明していますので,参考にしてください.
ここで生成した表は,見た目が有効数字 4 桁になるように書式設定をしましたが※5,各セルはより正確な値 (計算式) を保持していることに注意してください.
各セルの値 (式の計算結果) そのものを有効数字 4 桁にする数式は,round 関数の第 2 引数※4 に対数関数などを使えば書けなくもありませんが,かなり複雑で長い式になってしまうためここでは示しません.
興味があれば,ぜひ自力で式を考えてみてください.
印刷するための表を作成する場合は,Calc で名簿操作のページスタイルの設定やセルの縦横幅の調整 なども参考にしてください.