LibreOffice の日本語ヘルプパックとは
LibreOffice のメニューバーから ヘルプ-LibreOffice ヘルプ とたどるか,キーボードの F1 キーをタイプすると,標準の Web ブラウザが起動されてオンラインの LibreOffice Help が開かれますが,インターネットに接続されていないオフライン環境では利用できません. オフライン環境でもヘルプを利用するためには,日本語ヘルプパックをインストールするとよいでしょう. 日本語ヘルプパックをインストールするには,約 5MB のアキ容量が必要です.
日本語ヘルプパックをインストールするには,次の 2 通りの方法があります. どちらでインストールをするにしろ,管理者 (Administrator) 権限を持つユーザで作業してください.
- ヘルプパックのインストール (初級編)
- 一般的な Windows アプリケーションのインストール経験がある方は確実に作業できると思いますが,いったんホスト PC にインストールする必要があるため,何らかの痕跡が残る可能性があります.
- ヘルプパックのインストール (上級編)
- ホスト PC には痕跡を残さずにインストールできますが,コマンドを正確に実行する必要があります.
ヘルプパックのインストール (初級編)
ヘルプパックを一度ホスト PC にインストールしてから,必要なファイルをコピーし,(必要に応じて) アンインストールすることで,確実にインストールする方法です. ホスト PC に一切の痕跡を残したくない場合はヘルプパックのインストール (上級編) の方をおためしください.
- LibreOffice のダウンロードページ を開き,利用したいバージョンに対応するヘルプパックのファイル
LibreOffice_x.y.z_Win_x86_helppack_ja.msi(x.y.zはバージョン番号) をローカルハードディスク (C:\tempなど) にダウンロードします※1. - ダウンロードした
LibreOffice_x.y.z_Win_x86_helppack_ja.msiをダブルクリックして起動します. 図1 のようにインストーラが起動されたら,次へ をクリックします.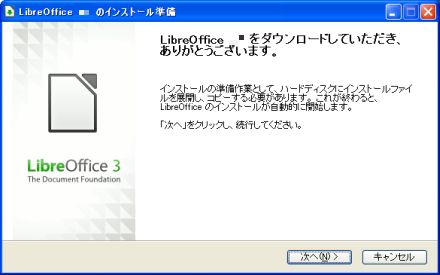
図1・日本語ヘルプパックのインストール準備 - 図2 のようにインストールウィザードが起動されるので,次へ をクリックします.
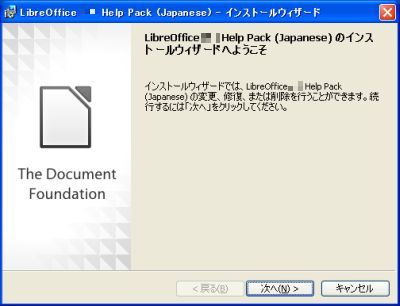
図2・日本語ヘルプパックのインストールウィザード - 図3 のように出力先フォルダの設定画面が表示されるので,インストール先 (
C:\Program Files\LibreOffice x.y.z\) をメモして 次へ をクリックします.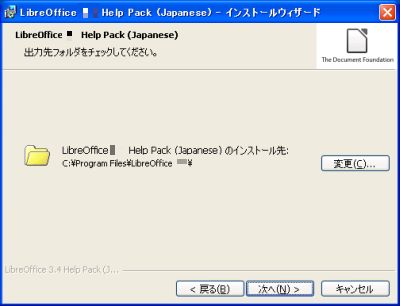
図3・日本語ヘルプパックの出力先フォルダ設定 - 図4 の画面が表示されるので,インストール をクリックします.
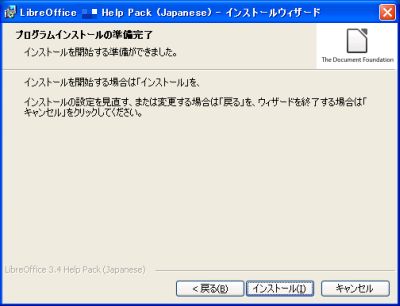
図4・日本語ヘルプパックのインストール開始 - インストールが開始され,プログレスバーが表示されるので,完了するまでしばらく待ちます.
図5 のように完了が通知されたら,完了 をクリックします.
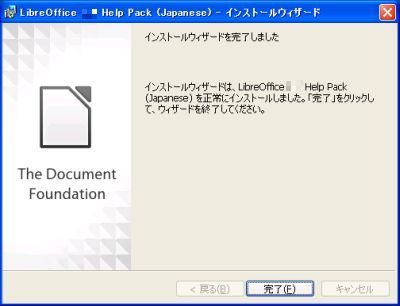
図5・日本語ヘルプパックのインストール完了 - エクスプローラを起動し,先にメモしたインストール先 (
C:\Program Files\LibreOffice x.y.z) を開き,helpフォルダを開きます. その下にあるjaというフォルダを,USB ドライブの\PorableApps\LibreOfficePortable\App\libreoffice\helpにコピーします. - 次の作業は,必要に応じて実施してください.Windows 10 の「アプリと機能」を開き,LibreOffice x.y.z Help Pack (Japanese) をアンインストールします.
ヘルプパックのインストール (上級編)
- LibreOffice のダウンロードページ を開き,利用したいバージョンに対応するヘルプパックのファイル
LibreOffice_x.y.z_Win_x86-64_helppack_ja.msi(x.y.zはバージョン番号)をローカルハードディスク (C:\tempなど) にダウンロードします※1. - ダウンロードした
LibreOffice_x.y.z_Win_x86-64_helppack_ja.msiをそのまま起動してインストール先を USB ドライブにすると,コントロールパネルの「プログラムのアンインストール」にアンインストールのための情報が登録されてしまいます. これらは USB ドライブを取り外すと無効となり不具合が発生する可能性があるので,手動で.msiファイルを展開しましょう. まず,コマンドプロンプト画面を開いてください. Windows 10 の場合は,コマンドプロンプトのショートカットを右クリックして管理者として実行を選び,管理者モードで実行する必要があります※2. - コマンドプロンプトから次のように入力します.
なお,ダウンロードしたファイルが
C:\tempでない場合や,USB ドライブがU:でない場合は適宜置き換えてください. タイプする文字が多いので間違わないように注意しましょう.msiexec /a C:\temp\LibreOffice_25.2.1._Win_x86-64_helppack_ja.msi targetdir="U:\PortableApps\LibreOfficePortable\App\libreoffice" /qn Enter
- 上記のコマンドは実行しても何のメッセージも出してくれませんが,少し (10 秒くらい) 待つと USB ドライブの
PortableApps\LibreOfficePortable\App\libreoffice\helpフォルダの下にjaというサブフォルダが作成されているはずです. - USB ドライブの
PortableApps\LibreOfficePortable\App\libreofficeフォルダにLibreOffice_x.y.z_Win_x86-64_helppack_ja.msiという約 832KB のファイルが生成されているはずですが,これは削除しても問題ないと思われます.