TeX Live インストール前の予備知識
TeX Live は世界的に組織された TeX Users Group (TUG) が開発・保守を行っている TeX システムです. Windows ばかりではなく,UNIX (Linux),Mac でも利用可能な包括的かつ巨大なソフトウェアともいえます. Windows だけでも,1 人のユーザが自分だけで使うシングルユーザ向け,同じ PC を共用する全ユーザ向け,レジストリなどを使用しないポータブル環境向けなど,さまざまな選択肢があります. 実際のインストール作業に取り掛かかる前に TeX Live をどのようにインストールしたいのか,決めておきましょう.
- TeX Live をポータブル環境にインストールしたい (ポータブルインストール)
- TeX Live を Windows システムに登録せずにインストールすることができます.
Windows のスタートメニューには何も登録されず,レジストリを使用しないなど,Windows システムにほとんど影響を与えません.
このため,TeX Live のフォルダを削除するだけでアンインストールできます.
複数のバージョン (年代) の TeX Live を共存させることや,TeX Live のフォルダを丸ごとコピー/移動することも可能となります.
- 管理者 (Administrator) 権限が無いユーザでもインストール作業を行うことができます. インストール先のドライブが NTFS フォーマットである場合には,管理者としてインストーラを起動することで TeX Live のフォルダを読み取り専用とすることができるため,不注意な操作で TeX Live 環境を壊してしまう危険性を減らせるかもしれません. ドライブのフォーマットについて,詳しくは USB メモリの準備 を参照してください.
- TeX Live をローカル PC にインストールしたい (ローカルインストール)
- 一般的な Windows アプリケーションと同様に TeX Live をインストールします.
関連する項目が Windows のスタートメニューに登録され,各種の設定はレジストリに保存されます.
アンインストールは Windows の 設定-アプリと機能 から行います.
- 単純にインストーラを起動 (一般ユーザとして起動) するとシングルユーザ向けの構成となり,管理者としてインストーラを起動すると全ユーザ向けの構成となります.
- なお,Windows のユーザ名として日本語を使っている場合には,不具合が生ずる可能性があります※1. ASCII 文字 (半角英数字) だけを使ったユーザを追加して,TeX を利用するときに切り替えるという回避策もありますが,煩雑と思われます. ローカル PC の HDD や SSD にポータブルインストールすれば,この問題を回避することができます.
- 単純にインストーラを起動 (一般ユーザとして起動) するとシングルユーザ向けの構成となり,管理者としてインストーラを起動すると全ユーザ向けの構成となります.
より詳しい情報が必要な方は,TeX Live の配布元である TUG の Web ページ (図1,英文) を参照してください. installation and release notes for Windows や Portable (USB and DVD) usage などのドキュメント (英文) に目を通すとよいでしょう. 日本語のドキュメントを読みたい方は Documentation をクリックし,TeX Live guide の Japanese としてリンクされている TeX Live ガイド (PDF) を探してみてください.
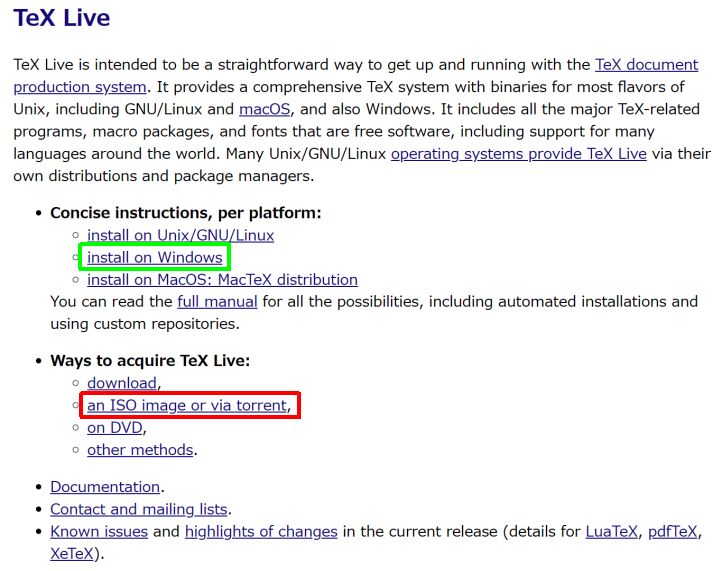
TeX Live のインストール手段としては,次の 2 つのどちらかがおすすめです.
- ネットワークインストーラを利用する方法
- 高速かつ安定したインターネット接続環境が利用可能で,TeX Live を常に最新の状態に保ちたい場合に利用するとよいかもしれません.
- こちらを選ぼうという方は TeX Live のインストール準備 (ネットワークインストーラ編) に進んでください.
- ISO イメージを利用する方法
- プロキシサーバ経由あるいは安定性に不安があるインターネット接続を利用している場合や,インストール中のトラブルをできるだけ避けたい場合に,安心かつ確実なインストール方法です.
はじめて TeX Live をインストールするという方は,この方法で経験を積むとよいでしょう.
- こちらを選ぼうという方は TeX Live のインストール準備 (ISO イメージ編) に進んでください.
なお,TeX Live は毎年更新され,TeXLive 2025 のように西暦年号 4 桁を付けた名前でバージョン指定されます. TUG の Upgrade from TeX Live 2024 to 2025 によれば,Windows 環境では年号のアップグレードに未対応で,新規にインストールする必要があるそうです.
TeX Live のインストール準備 (ISO イメージ編)
この項では,TeX Live 2025 の ISO イメージをダウンロードして,インストール作業をはじめるまでの手順を紹介します.
- TUG の Web ページ (図1) を開きます.
- 図1 の赤枠で囲んだ an ISO image or via torrent というリンクをクリックすると,図2 に進みます.
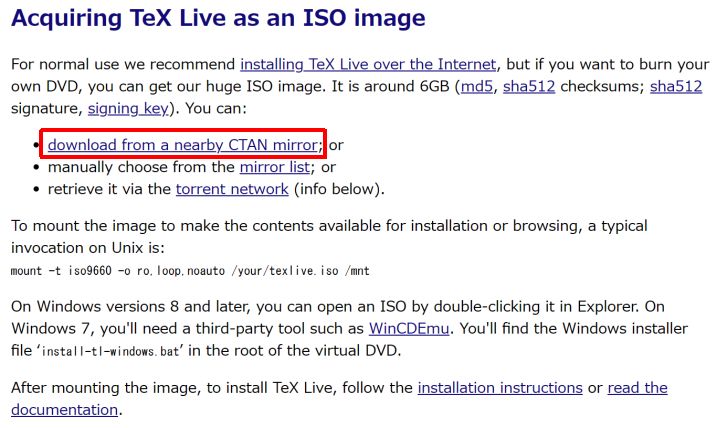
図2・TeX Live の Web ページ (2) - 図2 の赤枠で囲んだ download from a neaby CTAN mirror というリンクをクリックすると,自動的に近隣の地域におかれた CTAN のミラーサーバが選択され,図3 に進みます.
選択されたミラーサーバによっては,表示が多少異なるかもしれません.
一覧に
README.mdなどのファイルがあったら真っ先に目を通す癖をつけるとよいでしょう※2.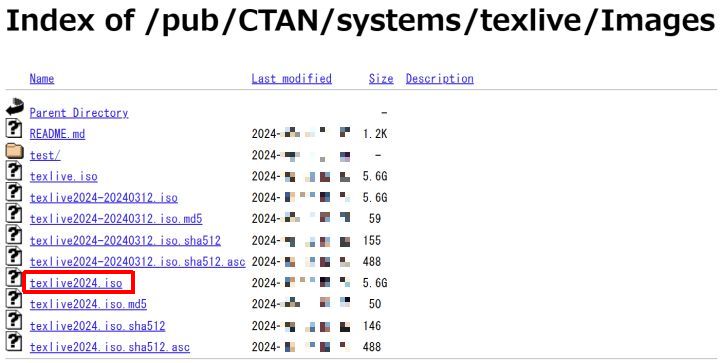
図3・TeX Live の ISO イメージダウンロード - 図3 の赤枠で囲んだ
texlive2025.isoをダウンロードします※3. ファイルサイズが 6.0GB と大きいので,ダウンロード完了までしばらく時間がかかります. できるだけ高速なインターネット接続環境を利用することを推奨します. また,ダウンロード (保存) 先は,NTFS または exFAT でフォーマットされたアキ容量に余裕のあるドライブを利用してください※4. - エクスプローラを起動し,ISO ファイルのダウンロード先のフォルダを開きます.
texlive2025.isoを右クリックして,表示されるメニューから マウント を選択 (クリック) します※5. ISO イメージが CD-ROM や DVD-ROM のようなドライブとして割り当てられ,図4 のように内容を見ることができるようになります.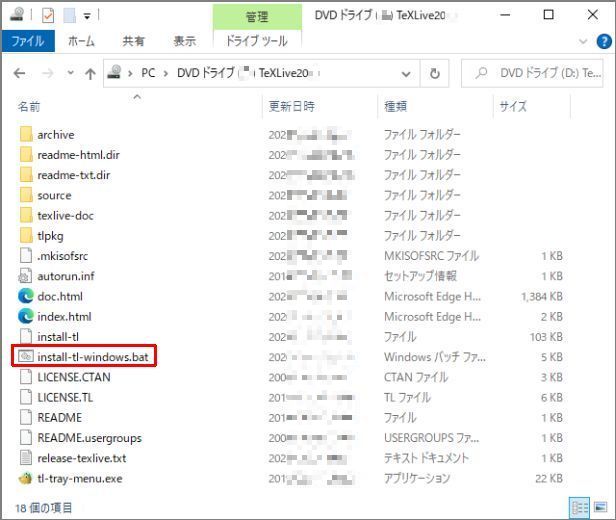
図4・マウントされた ISO イメージ readme-html.dirフォルダにあるreadme.ja.html,またはreadme-txt.dirにあるREADME.JA(Markdown 形式のテキストファイル) に目を通しましょう. さらにtexlive-doc\texlive-jaフォルダにある「TeX Live ガイド」の日本語訳ファイルtexlive-ja.pdfを読めば,ここから先は自力でインストール作業を進めることができるかもしれません.- 図4 の赤枠で囲んだ
install-tl-windows.batがインストーラです※6. TeX Live インストール前の予備知識の説明を参考に,次のうちどれかを選びます.- NTFS ドライブへの読み取り専用ポータブルインストール:
install-tl-windows.batを右クリックして 管理者として実行 を選択します. - 一般的なポータブルインストール:
install-tl-windows.batをダブルクリックして起動します. - 全ユーザ向けのローカルインストール:
install-tl-windows.batを右クリックして 管理者として実行 を選択します. - シングルユーザ向けのローカルインストール:
install-tl-windows.batをダブルクリックして起動します.
- NTFS ドライブへの読み取り専用ポータブルインストール:
このあとの作業については,TeX Live の GUI インストールへ進んでください.
TeX Live のインストール準備 (ネットワークインストーラ編)
この項では,TeX Live 2025 のネットワークインストーラをダウンロードして,インストール作業をはじめるまでの手順を紹介します.
あらかじめ,現在お使いのインターネット接続環境でプロキシサーバを経由しているかどうか確認しておいてください. プロキシサーバを経由しているのであれば,サーバ名とポート番号を調べ,メモしておきましょう. プロキシサーバについてよくわからない場合や,ユーザ認証が必要なプロキシサーバを利用している場合は,TeX Live のインストール準備 (ISO イメージ編) を利用することを強く推奨します.
- TUG の Web ページ (図1) を開きます.
- 図1 の緑枠で囲んだ install on Windows というリンクをクリックすると,図5 に進みます.
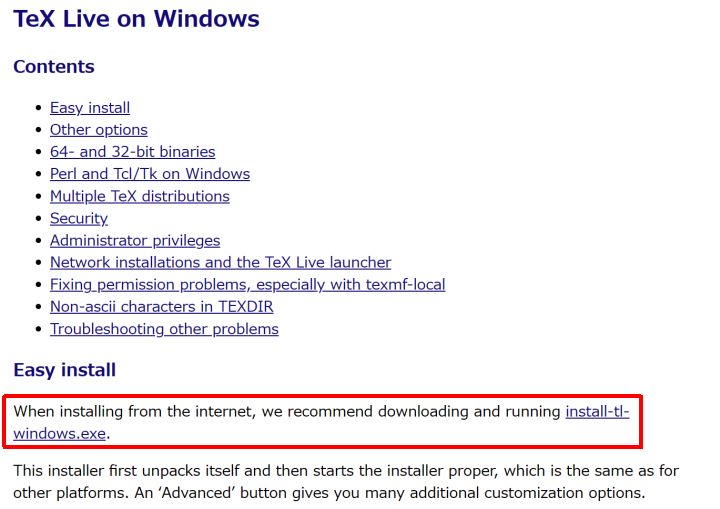
図5・TeX Live の Web ページ (3) - 図5 の赤枠内の
install-tl-windows.exeというリンクをクリックして,ダウンロードします. ファイルサイズは約 27MB です. - TeX Live インストール前の予備知識の説明を参考に,次のうちどれかを選びます※7.
- NTFS ドライブへの読み取り専用ポータブルインストール:
install-tl-windows.exeを右クリックして 管理者として実行 を選択します. - 一般的なポータブルインストール:
install-tl-windows.exeをダブルクリックして起動します. - 全ユーザ向けのローカルインストール:
install-tl-windows.exeを右クリックして 管理者として実行 を選択します. - シングルユーザ向けのローカルインストール:
install-tl-windows.exeをダブルクリックして起動します.
- NTFS ドライブへの読み取り専用ポータブルインストール:
- 図6 のように,ユーザが意図しない不正なアプリケーションのインストールを防ぐための Windows Defender SmartScreen の通知画面が表示されるかもしれません.
その場合は「詳細情報」をクリックすると,実行 ボタンが表示されるので,そのボタンをクリックします.
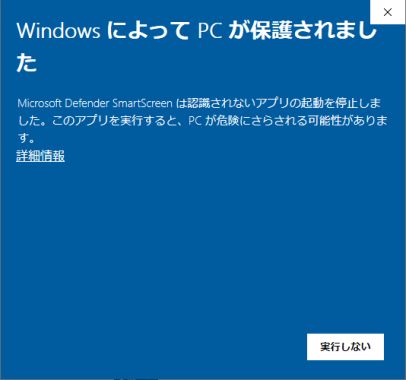
図6・Windows Defender SmartScreenの通知 - インストーラが起動すると,図7 のダイアログボックスが開きます.
管理者権限で起動すると,緑枠内のメッセージが表示されません.
- プロキシサーバ経由のインターネット接続環境は利用しておらず,とにかく早くインストール作業をはじめたいならば Install が選択されていることを確認したら Next をクリックします. このあとの作業については,TeX Live の GUI インストールへ進んでください.
- プロキシサーバ経由のインターネット接続環境を利用しているか,一つひとつ確実に作業を進めたい場合は Unpack only を選択して Next をクリックします.
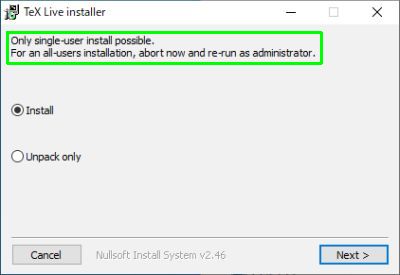
図7・TeX Live インストーラの起動画面 - Unpack only を選択した場合には,図8 のダイアログボックスが表示されます.
Destination Folder に,TeX Live のインストール作業に必要なファイルを展開したいフォルダを指定します.
後でコマンドプロンプトで作業するため,移動先に指定しやすい半角英数字だけを使ったフォルダ (
C:\tempなど) を指定しましょう. 図の右下に Space required: 113.3MB として,展開後のディスク使用量が書いてあります. 設定と確認が済んだら Next をクリックします.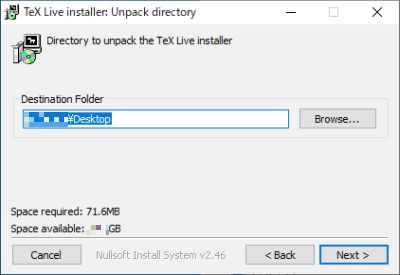
図8・TeX Live インストーラの展開先選択 - 図9 のダイアログボックスが表示されます.
1行めの緑枠内に展開先が示されていますのでメモしておきましょう.
2行めに展開後に起動すべきバッチファイル名が示されています.
確認が済んだら Install をクリックします.
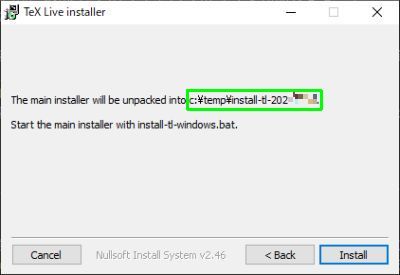
図9・TeX Live インストーラの展開先確認 - 展開が行われますので,プログレスバーの進み具合を眺めながらしばらく待ちます.
処理が終わると図10 のダイアログボックスが表示されます.
次に何をすべきか英文メッセージを読んだら Close をクリックしてダイアログボックスを閉じます.
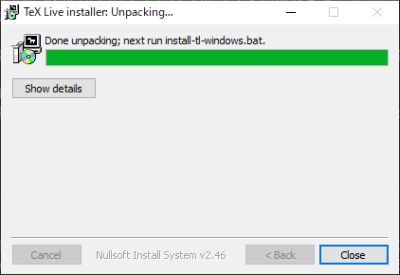
図10・TeX Live インストーラの展開完了通知 - コマンドプロンプトを開きます. ここで,NTFS ドライブへの読み取り専用ポータブルインストールまたは全ユーザ向けのローカルインストールを行う場合は,管理者モードでコマンドプロンプトを開いてください (TeX Live インストール前の予備知識を参照). 管理者モードでのコマンドプロンプトの開き方については,こちら を参考にしてください.
- プロキシサーバ経由のインターネット接続環境を利用している場合は,次のようにタイプ入力して環境変数を設定します.
プロキシサーバ名が
proxyserver,ポート番号が8080の例を次に示します※8.set http_proxy=http://proxyserver:8080 Enter set https_proxy=http://proxyserver:8080 Enter set ftp_proxy=http://proxyserver:8080 Enter
- TeX Live の展開先にあるバッチファイル
install-tl-windows.batを起動します※6. 図9 で展開先がC:\temp\install-tl-2025MMDDと表示されていたとすれば,次のようにタイプ入力すればよいでしょう (MMDDは日付を表す 4 桁の数字).C:\temp\install-tl-2025MMDD\install-tl-windows.bat Enter
このあとの作業については,TeX Live のインストールへ進んでください.
TeX Live のインストール
ひとまずレガシー TeX (pLaTeX および upLaTeX) が利用できるような,コンパクトかつポータブル TeX Live 環境をインストールしてみましょう.
- TeX Live のインストールがはじまると,図11 が表示されるので,何もせずにしばらく待ちます.
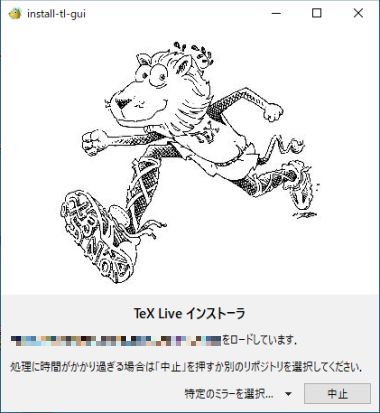
図11・TeX Live の GUI インストール (1) - 特に問題なければ自動的に図12 に進むはずです.
数分間待っても図12 が表示され続ける場合には,次のようなことを試してみるとよいかもしれません.
- ISO イメージ編 から進めてきた場合:
図11 の 中止 をクリックして,一度インストールを中止し,もう一度
install-tl-windows.batを起動しなおしてみましょう. - ネットワークインストーラ編 から進めてきた場合: 図11 の 特定のミラーを選択 をクリックして,ネットワーク的に近そうな Asia-Japan からミラーサーバを選択してみましょう. ミラーサーバをいくつか変更してみても状況が変わらなければ,中止 をクリックして,一度インストールを中止し,プロキシ設定のあたりからやりなおしてみてください.
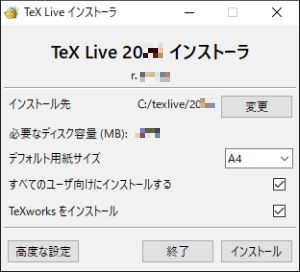
図12・TeX Live の GUI インストール (2) - ISO イメージ編 から進めてきた場合:
図11 の 中止 をクリックして,一度インストールを中止し,もう一度
- 図12 では,ポータブル化などの細かい設定ができないので,高度な設定 をクリックして,図13 に切り替えます.
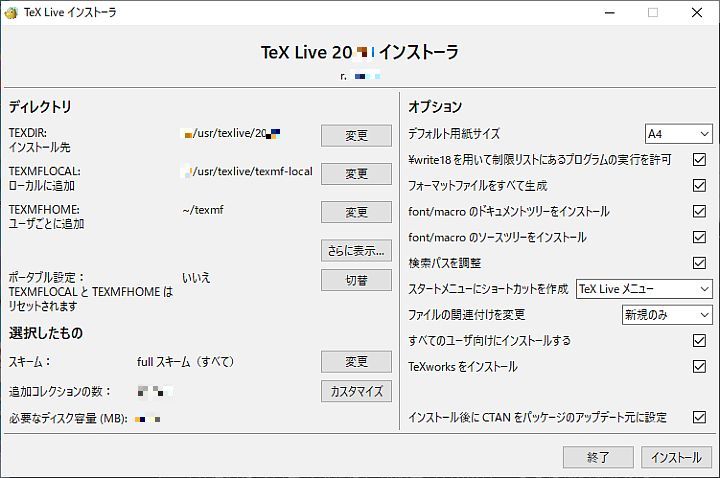
図13・TeX Live の GUI インストール (3) - 図13 で,次の説明や TeX Live ガイド (PDF) を読みながら慎重に設定の変更・調整を行います.
TEXDIR(インストール先): デフォルトではC:/usr/texlive/2025がインストール先のフォルダ (ディレクトリ) となります. ポータブルインストールでは,USB ドライブ (たとえばU:/usr/texlive/2025) に変更しましょう. インストール先のパスを指定する文字列中には,半角の空白や全角文字が入らないようにすることを強く推奨します※1.- ポータブル設定:
デフォルトでは「いいえ」と表示されているはずです.
ポータブルインストールでは 切替 をクリックして「はい」となるようにします.
連動して
TEXMFHOMEや,右段のオプションのいくつかが自動的に変更できなくなるはずです. - スキーム:
fullのままだと,一般的な日本語 TeX ユーザが使うかどうかアヤしい ConTeXt や XeTeX などの TeX Live に含まれているありとあらゆるプログラムや,アラビア語やキリル語などの組版に必要なファイル類までがインストールされてしまい,8~9GB ものディスク容量を使用することになります. インストールやアップデートの処理時間も,対象ファイルが多くなる分だけ長くなってしまうため,なるべくコンパクトにしておきたいところです. 変更 をクリックして,図14 を呼び出し,自分が利用しそうなスキームを選ぶとよいでしょう. 不足するものがあれば後から簡単に追加できるので,迷うようでしたらbasicスキームにしてみるとよいでしょう. 選択したら OK をクリックすると,図14 に戻ります. 画面左下の必要なディスク容量の数値が変化していることを確認してください.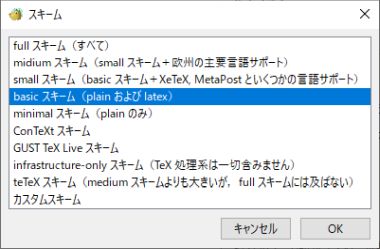
図14・TeX Live のスキーム選択 - 追加コレクションの数:
basicスキームだけでは,pLaTeX や upLaTeX を用いた日本語組版に必要なファイルが揃わないため,カスタマイズ をクリックして,図15 を呼び出し,左段の「言語」から「日本語」を選びます※9. また,右段の「ほかのコレクション」から「LaTeX 推奨パッケージ」,「Plain (La)TeX パッケージ」,「TeXworks (Windows 版のみ)」あたりを追加しておきましょう. 選択したら OK をクリックすると,図13 に戻ります. 画面左下の必要なディスク容量の数値が変化していることを確認してください.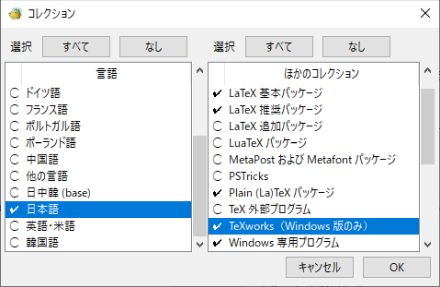
図15・TeX Live のコレクションのカスタマイズ font/macroのドキュメントツリーをインストール: チェックしておくことが推奨されていますので,そのままにしておくことをおススメします. 自分はtexdocコマンドなんか使わない,英文ドキュメントを読まされるくらいなら Web 検索するからダイジョウブという方は,オフにすることでディスク容量を少なくすることができます.font/macroのソースツリーをインストール: チェックしておくことが推奨されているようですが,オフにすることでディスク容量を少なくすることができます. 今回はオフにしてインストールしてみます. スタイルファイルやパッケージファイルを開発・改造したいという,プログラマ指向が強く,TeX のエキスパートを目指す方はチェックしておくと有用な情報が得られるかもしれません.TeXworksをインストール: 図15 で「TeXworks (Windows 版のみ)」を選択した場合はチェックが付いているはずです (連動します).- インストール後に CTAN をパッケージのアップデート元に設定:
ISO イメージを利用するインストールで,図14 で
fullスキーム以外から選んだ場合はオフにしておくとよいでしょう. チェックしてあると,ファイルを追加したいときにインターネット接続が必要になってしまいます.
- 設定の変更・調整が終わったら,図13 右下の インストール をクリックすると,インストール (ファイルの展開) がはじまります.
図16 のように途中経過が表示されるので,数分~数十分はかかるつもりで気長に待ちましょう.
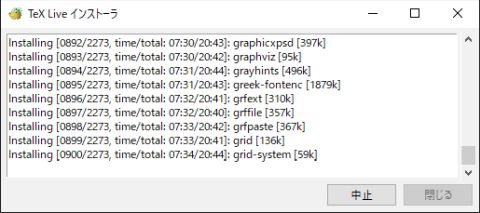
図16・TeX Live のインストール (途中経過) - インストールが終わると図17 が表示されるので,メッセージを読んでから 閉じる をクリックすれば作業完了です※10.
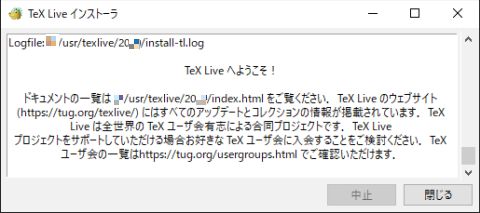
図17・TeX Live のインストール (完了)
この時点における TeX Lvie のインストール先フォルダ (U:\texlive\2025) のサイズは,1.44GB でした.
TeX Live ポータブルの動作確認
ここでは,ポータブルインストールを行った TeX Live 環境の動作確認を紹介します.
- エクスプローラなどから TeX Lvie のインストール先フォルダ (
U:\texlive\2025) を開きます. - TeX Live 専用のランチャである
tl-tray-menu.exeを起動すると,図19 のようなポップアップ通知が表示され,タスクトレイに TeX Live Menu のアイコン (図19 の赤い矢印の先) が表示されます.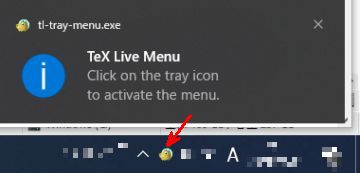
図19・TeX Live menu の起動 - TeX Live menu アイコンをクリック (右クリックでも OK) すると 図20 のポップアップメニューが表示されるので,Command Prompt をクリックします.
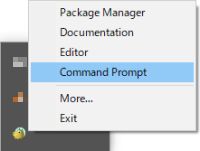
図20・TeX Live menu のポップアップメニュー - タイトルバーに TeX Live と表示されたコマンドプロンプトが開くので,pLaTeX2e が起動できるかを試します (
helpの前の-は 2 つあることに注意してください):platex --help Enter
platexの起動オプションが英文で表示されれば成功です.uplatexやdvipdfmxなど,自分がよく利用する TeX コマンドについて,同様に試しておくとよいでしょう. 「'platex' は内部コマンドまたは外部コマンド (中略) として認識されていません」といった類のメッセージが表示されるようでしたら,どこかで何かを間違えています. 焦らず落ちついて,ここまでの手順を再確認してみてください.
TeX Live menu (図20) のメニュー項目について,少し補足しておきます.
- Package Manager
- GUI 版の TeX Live マネージャを起動します.
パッケージの追加・削除や TeX Live のアップデートなどが簡単におこなえます.
ただし,プロキシ経由のインターネット接続環境で,CTAN などをリポジトリに設定している場合には,ここから起動しても接続できません.
TeX Live コマンドプロンプトで,環境変数を設定してから
tlshellコマンドから TeX Live マネージャを起動するとよいでしょう. また,管理者権限で TeX Live をインストールした場合も,ここから TeX Live マネージャを起動するのではなく,管理者権限で TeX Live マネージャを起動してください.- TeX Live マネージャの使い方については,次の texdoc ポータブル化で解説します.
- Documentation
- TeX Live のインストールで「font/macro のドキュメントツリーをインストール」をチェックしておいた場合,それらを参照するのに便利です. Web ブラウザが開き,アルファベット順に整理された 3000 を超えるパッケージ名のリストが表示されるので,一度ながめておくとよいでしょう. ただし,インストールされていないパッケージについては,リンク切れと同様の扱いになります. 必要なパッケージが不足しているようであれば,TeX Live マネージャで追加作業を行いましょう. TeX Live マネージャの使い方については,次の texdoc ポータブル化で解説します.
- Editor
- TeX Live のインストールで TeXworks を加えておいた場合は,ここから起動することができます.
pLaTeX 用,upLaTeX 用のタイプセットが設定済みですので,すぐに使うことができるでしょう.
TeXworks は,TeX Live コマンドプロンプトで
texworksコマンドから呼び出すことも可能です.- TeXworks については,TeXworks と upLaTeX (W32TeX) が参考になるかもしれません.
- More...
- TeX Live menu をカスタマイズするために参考になる情報がダイアログボックスに表示されます.
- Exit
- TeX Live menu を終了し,常駐を解除します. USB メモリを抜く前に,忘れずに TeX Live menu を終了するようにしましょう.
USB ドライブの texlive\2025 フォルダを開いて tl-tray-menu.exe を起動する操作を,毎回行うのは少し煩雑ですので,WSH (Windows Scripting Host) を利用して,簡単にする方法は 後ほど 紹介します.
ローカル PC の HDD や SSD に TeX Live をポータブルインストールし,毎回 TeX Live Menu を起動するのが面倒だという方は,Windows のスタートアップに tl-tray-menu.exe を登録しておくとよいかもしれません.
具体的なやり方は,Web 検索すればすぐに見つかるはずです.
他のランチャからの利用
TeX Live 専用のランチャである TeX Live Menu ではなく,自分のお気に入りのランチャから TeX 組版環境を利用することも可能です. 基礎編・ランチャの利用で紹介しているランチャのそれぞれについて,Command Prompt に相当するコマンドプロンプトを登録・利用する方法を簡単に紹介します.
- PStart
- PStart の基本操作に従い,USB ドライブの
U:\texlive\2025\plpkg\installer\tl-cmd.batを登録します. - Portable Start Menu (PSMenu)
- PSMenu のアプリケーションの登録に従い,USB ドライブの
U:\texlive\2025\plpkg\installer\tl-cmd.batを登録します. - PortableApps.com Platform (PA-Platform)
- Command Prompt Portable をインストールし,
U:\PortableApps\CommandPromptPortable\Data\Batch\commnadprompt.batを編集します. 例えば,次のような内容にすればよいでしょう.@echo off color 1f prompt $p$g title USB-Drive(%~d0) set PATH=%~d0\texlive\2025\bin\windows;%PATH% cd \