Mery とは
Mery はフリーの和製テキストエディタです. HTML,C/C++ 言語などのキーワード強調表示 (シンタックスハイライト) 機能があり,シフト JIS,JIS,EUC,Unicode などの文字コードに対応しているなど,テキストエディタに備わっていてほしい大抵の機能が実装されています. USB メモリに入れておけば,様々な場面で重宝します. さらに詳しくは MeryWiki などを参照してください.
Mery には正式版とベータ版の 2 種類があり,それぞれで 32 ビット版と 64 bit 版が選べます. ここではポータブル化の手間が少なく,新しい機能が積極的に実装されている 32 ビットのベータ版を紹介します※1.
Mery のインストール
管理者 (Administrator) 権限を持つユーザでインストール作業を行うことを推奨します.
ここでは USB メモリを PC に挿入したときに認識されるドライブレターが (U:) であるものとして説明し,このドライブのことを USB ドライブと呼びます.
- Mery の配布ページ から最新ベータ版の Mery をローカルディスクの適当なフォルダ (
C:\tempなど) にダウンロードします. 自分が利用する可能性のあるホスト PC がどれも 64 bit OS と確信が持てるなら「Mery Ver 3.x.y (64 ビット版)ポータブル」でもよいかもしれませんが,64 bit OS でも 32 bit OS でも確実に動作するポータブル版の「Mery Ver 3.x.y (32 ビット版)ポータブル」がおすすめです (x.y はバージョン番号). - ダウンロードした Mery の配布ファイル (zipファイル) を,USB ドライブの適切なフォルダ (以下,
U:\toolとします) に展開 (解凍) します. Windows PC で展開 (解凍) を行うには,zip ファイルを右クリックして表示されるメニューから「すべて展開」を選び,展開 (解凍) 先フォルダを指定すればよいでしょう. - 指定した展開先に
Meryというフォルダが作成され,必要なファイルが展開されます. その中にあるMery.exeを必要に応じてランチャ (PStart や PSMenu など) に登録します. ちなみに Mery Version 3.5.6 の 32 ビット版を展開したフォルダのサイズを調べたところ,約 11.3 MBでした.
Mery.exe の初回起動時にはユーザが意図しない不正なアプリケーションのインストールを防ぐための Windows Defender SmartScreen の通知画面が表示されるかもしれませんが,その場合は 実行 をクリックします
(参考:LibreOffice Portable のインストール).
メニューバーから ツール-オプション とたどり,オプションダイアログボックスで次のような設定をしておくとよいでしょう.
- 基本
- タブの桁数 (字下げ量),既定の文字コード,既定の改行コードを必要に応じて変更します.
- 表示
- テーマを選ぶと色の組み合わせを変更することができますので,自分の好みに合わせます.
- 記号
- タブ,半角空白,全角空白の表示にチェックを入れることをおすすめします.
SDI 表示と TDI 表示
デフォルトの Mery で複数のファイルを開くと,1 つの Mery のウィンドウ内にタブで切り替えて編集することとなります. このように 1 つのアプリケーションウィンドウで複数のファイルを開きタブで切り替える形式を TDI (Tabbed Document Interface) 表示と呼びます※2. これに対し,Windows 標準のメモ帳や TeraPad では 1 つのファイルに対し 1 つのウィンドウが開かれる SDI (Single Document Interface) 表示が採用されています. 慣れの問題かもしれませんが,2 つのファイルを横に並べて見比べながら一方のファイルのある部分を他方にコピー&ペーストしたいような場合には SDI 表示の方が便利です.
Mery では一時的に 2 つのファイルを別のウィンドウで表示することができます.
そのためには,ツールバーの下にある編集中のファイル名を示すタブ (図1 の a.txt や b.txt) を右クリックして 新しいウィンドウに移動 をクリックするか,このタブをマウスでドラッグして,Mery のウィンドウの外 (デスクトップ領域) にドロップします.
元に戻すには,タブをマウスでドラッグしてもう一方の Mery のウィンドウ内にドロップします.
常に SDI 表示とで使いたい場合は,メニューバーから ウィンドウ-タブを有効にする のチェックをオフにします.
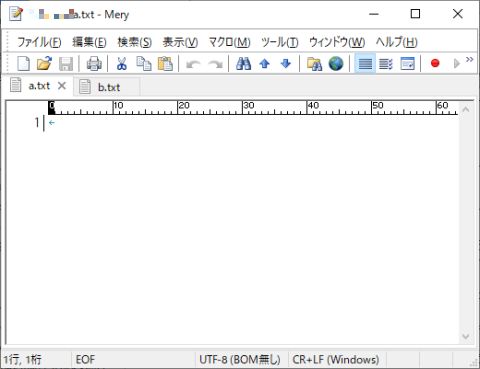
Mery による文字コード変換
Mery の編集画面 (図1) の下部にあるステータスバーの右側には,編集中のファイルに関する文字コードと改行コードが表示されています. Mery のデフォルト設定である UTF-8 の場合は「UTF-8 (BOM 無し)※3」,Windows で標準的に使用されるシフト JIS コードの場合は「シフトJIS」と表示されます. また,Windows で標準的に使用される改行コードは,ASCII コードで 0x0d に割り当てられた CR (Carriage Return; 復帰) と 0x0a に割り当てられた LF (Line Feed; 改行) の 2 バイトで「CR+LF」と表示されます.
Mery で文字コードや改行コードを指定して保存するには,メニューバーから ファイル-名前を付けて保存 をクリックします. 図2 のダイアログボックスが表示されるので,以下を参考に設定します.
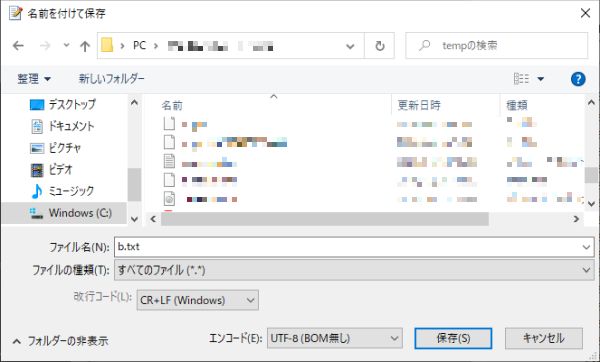
- エンコード
- シフト JIS,JIS,EUC,UTF-8 (BOM 無し),UTF-8 (BOM 付き) などから選択します.
- 改行コード
- Windows 標準の CR+LF,Mac OS (9 まで) 標準の CR,UNIX 系で標準の LF から選択します.
編集画面に戻ったら,ステータスバーの文字コード,改行コードが指定した通りになっているか確認しましょう.