Lunascape のインストール
Lunascape のダウンロードとインストール方法については,Lunascape のサイトの説明 に画面キャプチャ入りで詳しく紹介されていますので,まずはそちらを一読しておきましょう. 「セットアップタイプ」の説明を見ればわかるように,ローカルハードディスクにインストールする標準版と,ポータブル版が一つのインストーラに統合されていることがわかると思います.
以下では,USB メモリに割り当てられたドライブレターが U: としてインストールを進め,「セットアップタイプ」として「ポータブル」を選択したところから説明します.
- 図 1 のインストール先選択で,USB ドライブの適切なフォルダを指定します
(以下では
U:\TOOL\Lunascape6にしたものとして説明します). 図 1 の左下には,インストールするのに必要なディスクスペースが表示されています.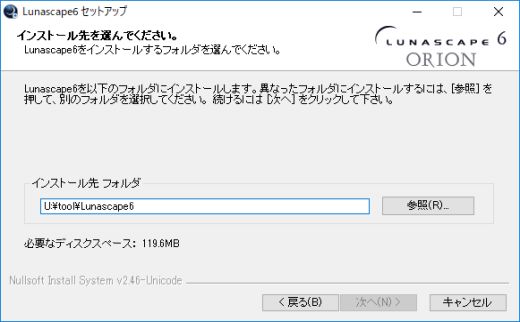
図 1・Lunascape のインストール先指定 - 図 2 では,以下を参考に自己判断でコンポーネントを選択してください.
- Gecko エンジン:Firefox で用いられる Gecko レンダリングエンジンを追加します. 追加に必要なディスク容量は約 164MB で,インストール中にネットワーク接続環境が必要です※1.
- Webkitプラグイン:Google Chrome などで用いられる Webkit レンダリングエンジンを追加します. 追加に必要なディスク容量は約 65MB で,インストール中にネットワーク接続環境が必要です※1.
- SpeedLaunch:Lunascape の起動を高速化するそうですが,ポータブル版として用いる場合はチェックしないでください.
- デスクトップショートカット:ポータブル版として用いる場合はチェックしないでください.
- クイック起動ショートカット:ポータブル版として用いる場合はチェックしないでください.
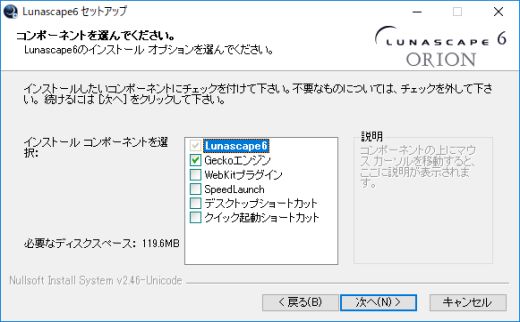
図 2・Lunascape のコンポーネント選択 - インストールが終わると図 3のようなダイアログボックスが表示されるので,完了 をクリックします.
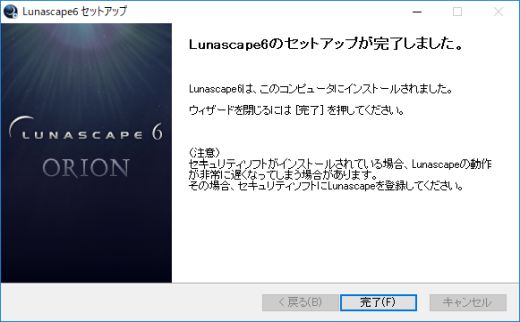
図 3・Lunascape のセットアップ完了 - 自動的に Lunascape が立ち上がり図 4 のダイアログボックスが表示されます.
「以下のブラウザから設定を引き継ぐ」は自己判断で,「このブラウザを通常使うブラウザに設定する」のチェックは必ずオフにして OK をクリックします.
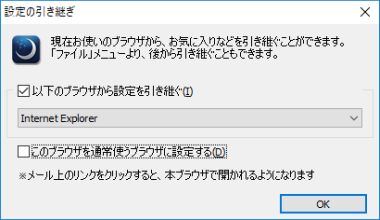
図 4・Lunascape の設定の引継ぎ - ランチャのメニュー登録には,インストール先として選んだフォルダの中の
Luna.exeを登録してください.
ポータブル環境で利用する場合には,Lunascape のツールバー (図 5)の「Lunascape 設定」から Lunascape の設定に関するダイアログボックスを開き,以下を参考に設定の確認と変更を行うことを推奨します.
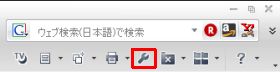
- 一般
- [更新の確認] で「最新版があれば自動的にダウンロードし,次回起動時に更新する」を必要に応じてチェックオフにする.
- [個人設定] で終了時に削除する項目を必要に応じてチェックする.
- 高度な設定
- [バックアップ] の「定期的に設定のバックアップを実行する」を必要に応じてチェックオフにする.
- [アカウント] を必要に応じて「ゲストとして利用する」に変更する.
Lunascape のレンダリングエンジン切り替え
Lunascape のインストール時に Gecko エンジンや Webkit プラグインを選択した場合には,レンダリングエンジンを切り替えて Web ページを表示させることが可能です※2. 現在の表示に使われているレンダリングエンジンは,Lunascape のウィンドウ上部のツールバー (図 6) で URL を表示しているアドレスバーの右側にある「スマート・エンジン選択ボタン (赤枠)」を見れば確認できます. ウィンドウ下部のステータスバーの左端のアイコンでも確認可能です.

別のレンダリングエンジンに切り替えるには,次の 3 通りの方法があるようです:
- 図 6 のスマートエンジン選択ボタンをクリックする.
- ステータスバーのレンダリングエンジン表示アイコンをクリックして表示されるポップアップメニューから選ぶ.
- タブを右クリックして表示されるメニューから「エンジンを切り替える」を選択して,サブメニューから選ぶ.
Lunascape の Proxy 切り替え
Lunascape には比較的簡単に代理サーバ (Proxy サーバ) を切り替える機能が備わっています. その方法を簡単に説明します.
- ウィンドウ右上のツールバー (図 5) から「メニュー」をクリックします.
- 表示されるメニュー項目から「ツール」,「プロキシ」を選び,切り替えたい項目を選びます.
「プロキシ設定を追加」から独自の Proxy 設定を追加することも可能です.
- 直接接続:明示的に Proxy を使わない設定です.
- IE のプロキシ設定を利用:Windows のインターネットのプロパティの内容に従う設定です.
【参考】Firefox (Gecko) アドオンの利用
注意: Lunascape インストール時に Gecko エンジンを加えておくと,Firefox 57 (Firefox Quantum) 以降でサポートされなくなった古いアドオン (レガシーアドオン) が利用できるようです. 以下では,Firefox (Gecko) アドオンのインストール方法と利用方法を紹介しますが,実験的な報告であり,正常動作も安定動作も保証できません. また,ていねいな解説が Lunascape Help Center (https://lunascape.zendesk.com/hc/ja/articles/215401258-アドオン-Gecko-アドオン) で紹介されていますので,ここでは画面キャプチャは省いて要点のみを紹介します.
- Lunascape を起動し,レンダリングエンジンを Gecko に切り替えます.
- Gecko メニューバーから [アドオンの追加・管理] を開き,「アドオン入手」画面の右上の検索ボックスを利用して,追加したいアドオンを探します.
- 目的のアドオンが見つかったら インストール をクリックし,処理を進めます.
2018 年 6 月に,Firefox のアドオンで紹介している Kitsune と Dr.Web LinkChecker を試してみたところ,どちらもインストールと,簡単な動作チェックに成功しました.