gnuplot はフリーで利用できる 2D/3D のグラフ作成ツールです. 簡単なコマンド入力で,数式やデータファイルからグラフを描画させることができます. グラフは画面に描画するほかに,様々な形式のファイルとして保存させることができます. ベクタ形式の EPS (Encapsulated PostScript) 画像や PDF ファイルへの出力にも対応しているので,TeX の文書に美しいグラフを挿入することができます.
ここでは,64 ビット OS 環境向けに gnuplot を USB ドライブにインストールする方法を簡単に解説します. 32 ビット版が必要という方は,以前の記事 を参考にしてください.
gnuplot のインストール
Windows 10/11 でインストール作業を行なうには,管理者 (Administrator) 権限を持つユーザで作業を行うとよいでしょう.
ここでは USB メモリを PC に挿入したときに,認識されるドライブレターが (U:) であるものとし,このドライブのことを USB ドライブと呼びます.
gnuplot 6.0.3 を USB ドライブの usr\gnuplot フォルダにインストールすることにします.
別のフォルダにインストールしたい人は,適宜読み替えながら作業を進めてください.
- まず gnuplot の配布ファイルをダウンロードします.
Web ブラウザで gnuplot homepage (英文) を開き,Download から Primary download site on SourceForge へと進みます.
そして,サブフォルダ 6.0.3 の中にある
gp603-win64-mingw.7z(47.1MB, 2025-06-09) を,ローカルハードディスクの適切なフォルダ (C:\tempなど) にダウンロードしましょう※1. gp603-win64-mingw.7zを USB ドライブのusr\gnuplotフォルダに展開 (解凍) します.
最近の Windows 11 ではエクスプローラで 7z ファイルを展開することが可能になりましたが (参考:ASCII.jp),基礎編のファイル圧縮・展開 (解凍) ツールで紹介した 7-Zip Portable の利用がおススメです.
ファイルはすべて gnuplot というフォルダ以下に展開されるので,展開先は U:\usr と指定すればよいでしょう.
展開 (解凍) 先の指定によっては usr\gnuplot\gnuplot に展開されてしまうかもしれませんので,エクスプローラなどで usr フォルダ以下のディレクトリ構造を確認し,必要に応じて修正してください (usr\gnuplot の下に bin,demo,docs などのサブフォルダがあるのが正常です).
PortableApps.com Platform をランチャとしてインストールしてあれば,次のようなコマンドを実行することでも展開できます (7z ファイルを C:\temp にダウンロードしてある場合)※1:
U:\PortableApps\PortableApps.com\App\7-Zip\7za64.exe x C:\temp\gp603-win64-mingw.7z -oU:\usrEnter
ローカルハードディスク (C: など) に gnuplot をインストールするのであれば,これで作業は終了で,後は usr\gnuplot\bin にある wgnuplot.exe を起動するだけです.
しかし,このままでは gnuplot の設定ファイル (wgnuplot.ini) やコマンドヒストリファイル (gnuplot_history) が,ローカル PC のユーザプロファイルフォルダ以下 (環境変数 USERPROFILE に指定されたフォルダの中にある,Application Data フォルダ) に作成されてしまいます.
gnuplot の設定ファイル (wgnuplot.ini) やコマンドヒストリファイル (gnuplot_history) を,USB ドライブ上に作成するための設定を次の gnuplot ポータブル化のための設定で紹介します.
gnuplot ポータブル化のための設定
gnuplot のオンラインマニュアルによれば,Windows 環境における設定ファイルの保存先は環境変数 GNUPLOT で指定できるようです.
そこで,USB ドライブに割り当てられたドライブレターに応じて,環境変数 GNUPLOT を設定して wgnuplot.exe を起動するための VB (Visual Basic) スクリプトを作成してみます
(WSH について興味がある方は,こちら をご覧ください).
テキストエディタを起動して,次のような VB スクリプトを入力しましょう.
先頭がアポストロフィ(')の行はコメント(注釈)となりますので,飛ばしてもかまいません.
正確にタイプする自信がない方は,ブラウザからエディタへコピー&ペーストすればよいでしょう.
' WSHでwgnuplotを起動
Option Explicit
Dim objWshShell,objFS,objEnv
Dim strDrv,strGPPath,strExec,strArg
Set objWshShell = WScript.CreateObject("WScript.Shell")
Set objFS = WScript.CreateObject("Scripting.FileSystemObject")
' カレントドライブを取得
strDrv = objFS.GetDriveName(WScript.ScriptFullName)
' gnuplot フォルダが存在するかをチェック
strGPPath = strDrv & "\usr\gnuplot"
If objFS.FolderExists(strGPPath)=0 Then
WScript.Echo strGPPath & "が見つかりませんので終了します"
WScript.Quit 0
End If
' 環境変数PATHの設定
Set objEnv = objWshShell.Environment("Process")
objEnv.Item("PATH") = strGPPath & "\bin;" _
& objEnv.Item("PATH")
' 環境変数GNUPLOTを設定
objEnv.Item("GNUPLOT") = strGPPath & "\bin"
' 起動オプションを設定
strExec = strGPPath & "\bin\wgnuplot"
For Each strArg In WScript.Arguments
strExec = strExec & " " & strArg
Next
objWshShell.Run strExec
WScript.Quit
入力し終えたら wakegp.vbs と名前をつけて,USB ドライブ上の適当なフォルダ (U:\bin など) に保存しましょう.
なお,保存するときには文字コード (エンコード) をシフト JIS (Shift_JIS) にする必要があるようです.
「メモ帳」でこのスクリプトを作成する方は,保存時の文字コードを ANSI に指定するとともに,ファイル名が wakegp.vbs.txt となってしまわないよう気をつけてください (失敗したらリネームすればよいだけですが).
いよいよ動作確認です.
エクスプローラなどで USB ドライブの中身を表示し,フォルダ bin の中にある wakegp.vbs を起動します.
OS によっては図1 のように「セキュリティの警告」ダイアログボックスが表示されるかもしれません.
その場合は左下の「このファイル開く前に常に警告する」のチェックをオフにしてから 実行 ボタンをクリックします※1.
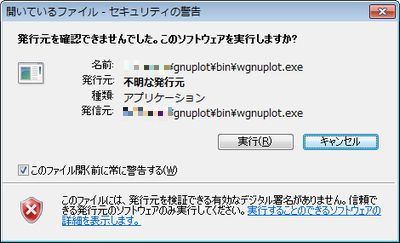
図2 のように gnuplot が起動されたら,第1段階は成功です.
まず,メニューバーが日本語になっているかを確認してください.
次に,画面下半分の適当な箇所でマウスを右クリックします.
図2のようにプルダウンメニューが表示されますので,その一番下の行 Update の項を確認します.
ここが U:\usr\gnuplot\bin\wgnuplot.ini のように,wakegp.vbs の環境変数 GNUPLOT の設定で指定したパスになっていれば OK です.
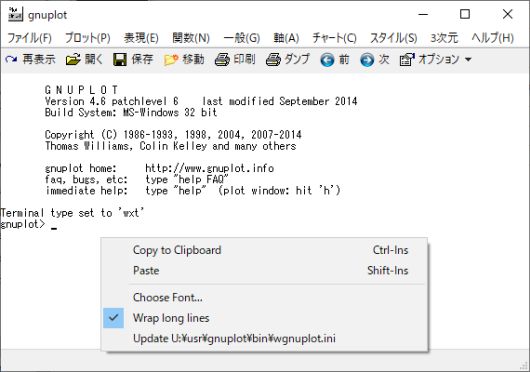
ここまでの動作確認が終わったら,wakegp.vbs をランチャに登録するとよいでしょう.
また,Command Prompt Portable を使う方は,commandprompt.bat を編集して,PATH に usr\gunplot\bin を追加し,環境変数 GNUPLOT を設定しましょう.
gnuplot はコマンド形式で,グラフ描画を行います. プロンプト (gnuplot>) に続けて次のような描画命令を実行してみましょう.
plot sin(x) Enter
新しいウィンドウ (gunplot graph) が開かれ,正弦波のグラフが表示されれば正常です. gnuplot のメインウィンドウ (コマンドを入力したウィンドウ) に戻って,次のような命令を実行すれば gnuplot を終了させることができます.
quit Enter
gnuplot のコマンドについて知りたい場合は,ヘルプ機能が利用できます.
例えば plot というコマンドについて知りたい場合は,次のような命令を実行します※2.
help plot Enter
gunplot 6.0.2 では日本語で説明が表示されるはずです.
gnuplot の使い方については,usr\gnuplot\docs 以下にあるドキュメントが役立ちます.
特に User Manual (gnuplot.pdf, 英文) はコマンドの詳細について調べることができます.
英文は苦手という方は,gnuplot homepage のトップページから User Manual の日本語版 PDF がダウンロード可能です※2.
Web の検索エンジンなどを使えば,たくさんの解説が見つかるはずです. 自分にちょうどよいレベルのものを見つけて,じっくりと学習してください.
gnuplot ポータブル化のための設定 (別解)
窓の杜のニュースによれば,VBScript は 2023 年 10 月から非推奨となっており,2027 年頃までに使えなくなるようです. まだ猶予はありますが,gnuplot を起動する別の手段としてバッチファイルによる方法も紹介しておきます.
テキストエディタを起動して,次のような内容を入力しましょう. 正確にタイプする自信がない方は,ブラウザからエディタへコピー&ペーストすればよいでしょう.
@echo off
set GNUPLOT=%~d0\usr\gnuplot\bin
set PATH=%GNUPLOT%;%PATH%
start %GNUPLOT%\wgnuplot.exe %*
入力し終えたら wakegp.bat と名前をつけて,USB ドライブ上の適当なフォルダ (U:\bin など) に保存しましょう.
「メモ帳」でこのスクリプトを作成する方は,ファイル名が wakegp.vat.txt となってしまわないよう気をつけてください (失敗したらリネームすればよいだけですが).
動作確認の説明は省略します.
ちなみに,wakegp.vbs と wakegp.bat が同じフォルダ (U:\bin) に保存されていても支障はありません.
ツールバーのツールチップ表示の文字化け解消

ホスト PC の設定によっては,gnuplot のツールバーのアイコン(ボタン)にマウスカーソルを合わせたときに表示されるツールチップ表示が図3のように文字化けすることがあります. それぞれのアイコンをクリックしたときの動作には問題はありませんし,ツールバーを使わなくてもメニューバーやコマンド入力で代替可能ですので,特に気にしないという方は,この先を読む必要はありません.
ツールチップ表示の文字化けを解消する方法としては,次の3つが考えられます.
- ホストPCのシステムロケールを変更し,「ワールドワイド言語でUnicode UTF-8を使用する」を有効にする.
- gnuplotを英語メニューで起動する.
- gnuplotの日本語メニューファイルを編集して,ツールチップのみ英語表示にする.
解決法1は,ツールチップ表示が日本語表示になるものの,変更には管理者権限が必要です. さらに,本原稿の執筆時点のWindows 11 (24H2)では,この設定はベータ扱いとして公式にはサポートされていません. 従って,ポータブル利用には不向きであり,ここでは具体的な方法は説明しません. システムロケールの変更について詳しい情報が必要であれば,「情シスの自由帳」の解説などを参考にするとよいでしょう.
解決法2は最も手軽に設定可能で,英語学習にも役立ちそうです. 解決法3は少し作業量が多いですが,できるだけ日本語環境を使いたい方にはおススメです. 以下では,これら 2 つの設定方法をまとめて説明します.

- 解決法3の設定を行う場合だけ,次の操作を行います.
- エクスプローラなどを起動し,gnuplotのインストール先 (
U:\usr\gnuplot\bin) にあるwgnuplot-ja.mnuを別名のファイルwgnuplot-ja2.mnuにコピーします. - メモ帳などのテキストエディタを起動し,
wgnuplot-ja2.mnuを開きます. - テキストエディタで同じフォルダにある
wgnuplot.mnuを開きます. - 英語メニュー用の
wgnuplot.mnuの 742 行目あたりにある「; Toolbar Buttons」からファイル終端までを範囲選択して,クリップボードにコピーします. - 日本語メニュー用の
wgnuplot-ja2.mnuの 744 行目あたりにある「; ツールバーボタン」からファイル終端までを削除して,クリップボードから貼り付け(ペースト)を行います. すなわち,wgnuplot-ja2.mnuの前半のメニューバー表示に関する設定は日本語のままにして,後半のツールバー表示に関する設定は英語に書き換えたことになります. wgnuplot-ja2.mnuを上書き保存して,テキストエディタを閉じます.
- エクスプローラなどを起動し,gnuplotのインストール先 (
- gnuplotのインストール先 (
U:\usr\gnuplot\bin) にあるwgnuplot.iniをテキストエディタで開きます.wgnuplot.iniが見つからない場合は,一度 gnuplot を起動し,図2 のように右クリックメニューを表示させて,UpdateU:\usr\gnuplot\bin\wgnuplot.iniをクリックします. その後 gnuplot を終了させてみてください. wgnuplot.iniの最下行に次の 2 行を追加します. もし 解決法2 の設定にしたいのであれば,1行目の先頭のセミコロン(;)を削除して,2行目の先頭にセミコロンを加えます.;Language=en MenuFile=wgnuplot-ja2.mnu
wgnuplot.iniを上書き保存して,テキストエディタを終了します.- gnuplot を起動して,メニューバーの表示やツールバーのツールチップ表示が図4 のように英語になっていれば成功です.