TeraPad を用いた tabular 形式への変換
- Excel や Calc で表を作り,tabular 形式に変換したいセル範囲を選択し (図1),クリップボードにコピー (右クリックして,コピー など) します.
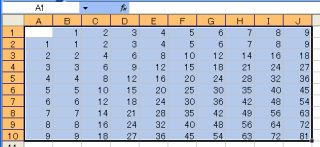
図1・セル範囲を選択してコピー - TeraPad を起動して,貼り付けます.
すると,セルとセルの間がタブで区切られた形式で,数式や関数が入力されていたセルは値に変換されて貼り付けられるはずです (図2).
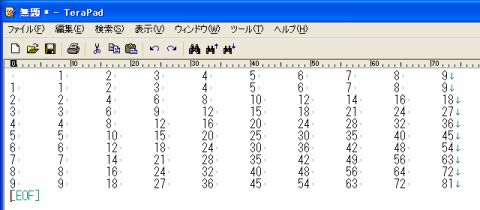
図2・TeraPad に貼り付け 
図3・TeraPad の置換ダイアログボックス - 検索-置換 を選択すると,図3の置換ダイアログボックスが表示されます.
以下を参考に置換の設定を行います.
- 検索する文字列
- \t と記入し,タブを置き換えの対象とします.
- 置換後の文字列
- & と記入します (前後に幾つか半角スペースを入れると良いでしょう).
- オプション
- 「
\n=改行,\t=TAB,\\=\」にチェックを付けます.
- すべて置換 ボタンをクリックすると,図4の確認ダイアログボックスが表示されるので,すべて をクリックします.

図4・確認ダイアログボックス - タブが
&に置換され,図5のように表示が変わるはずです.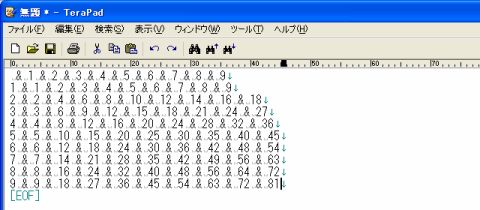
図5・置換後の画面(1) - 再び 検索-置換 を選択し,図3の置換ダイアログボックスを表示させ,以下を参考に置換の設定を行います.
- 検索する文字列
- \n と記入し,改行コードを置き換えの対象とします.
- 置換後の文字列
- \\\\\n と記入します (\ が 5 つに n です). 各行に罫線を引きたい場合は \\\\\\hline\n と記入します (\ が 6 つに hline\n です).
- オプション
- 「
\n=改行,\t=TAB,\\=\」にチェックを付けます.
- すべて置換 ボタンをクリックすると,図4の確認ダイアログボックスが表示されるので,すべて をクリックします.
- 改行コードの前に
\\(または\\\hline) が追加され,図6のように表示が変わるはずです.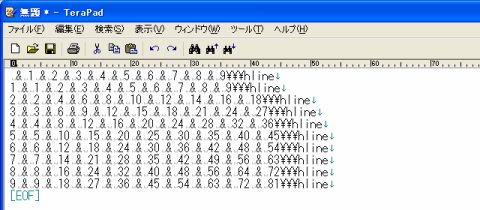
図6・置換後の画面(2) - 先頭に
\begin{tabular}[...],最後に\end{tabular}を追加すれば完成です (図7). これを TeX のソースファイルにコピー&ペーストするか,名前を付けて保存 (例.tbl99.tex) し,TeX のソースファイルで\input{tbl99.tex}のように読み込めばよいでしょう.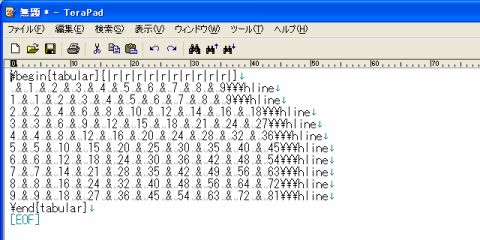
図7・変換完了
TeXworks を用いた tabular 形式への変換
W32TeX 標準の統合環境 TeXworks のエディタには,正規表現を用いた検索・置換機能が備わっています. これを利用すると TeraPad を用いた tabular 形式への変換とほぼ同じ手順で,Excel や Calc の表を tabular 形式に変換することが可能です.
- Excel や Calc で表を作り,tabular 形式に変換したいセル範囲を選択し (図1),クリップボードにコピー (右クリックして,コピー など) します.
- TeXworks を起動して,貼り付けます.
すると,セルとセルの間がタブで区切られた形式で,数式や関数が入力されていたセルは値に変換されて貼り付けられるはずです.
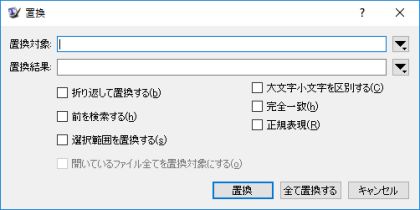
図8・TeXworks の置換ダイアログボックス - 検索-置換 を選択すると,図8の置換ダイアログボックスが表示されます.
以下を参考に置換の設定を行います.
- 検索する文字列
- \t と記入し,タブを置き換えの対象とします.
- 置換後の文字列
- & と記入します (前後に幾つか半角スペースを入れると良いでしょう).
- オプション
- 「正規表現」にチェックを付けます. 必要に応じて「選択範囲内を置換する」にもチェックを付けておくとよいでしょう.
- すべて置換 ボタンをクリックすると,タブが&に置換されるはずです.
- 再び 検索-置換 を選択し,図8の置換ダイアログボックスを表示させ,以下を参考に置換の設定を行います.
- 検索する文字列
- \n と記入し,改行コードを置き換えの対象とします.
- 置換後の文字列
- \\\\\n と記入します (\ が 5 つに n です). 各行に罫線を引きたい場合は \\\\\\hline\n と記入します (\ が 6 つに hline\n です).
- オプション
- 「正規表現」にチェックを付けます. 必要に応じて「選択範囲内を置換する」にもチェックを付けておくとよいでしょう.
- すべて置換 ボタンをクリックすると,改行コードの前に
\\(または\\\hline) が追加されるはずです. - 先頭に
\begin{tabular}[...],最後に\end{tabular}を追加すれば完成です.