FreeOffice について
FreeOffice はドイツの SoftMaker Software GmbH 社が開発しているオフィスソフトです. 文書作成,表計算,プレゼンテーションの 3 つのアプリケーションの Windows 版,Mac 版,Linux 版,Android 版が提供されており,Windows では 32bit 版が無償利用可能です (継続的に利用するには,メールアドレスの登録が必要です). Windows 版をコンピュータにインストールすると,USB へのインストール (コピー) が可能になります.
FreeOffice のオリジナルのファイル形式 (拡張子) は文書作成 (TextMaker) が .tmdx,表計算 (PlanMaker) が .pmdx,プレゼンテーション (Presentations) が .prdx です.
Microsoft Office 標準のファイル形式 (.docx,.xlsx,.pptx) の読み書きに対応しています.
LibreOffice 標準のファイル形式については,文書作成の .odt は読み書き可能,表計算の .ods は読み込み可能ですが,プレゼンテーションの .odp には未対応のようです.
FreeOffice のインストール
まずは FreeOffice をホスト PC にインストールします. 特につまづくようなところはありませんので,画面キャプチャは示さずに簡潔に説明します.
- Web ブラウザで SoftMaker FreeOffice の Web ページ を開きます. 日本語で特長などが説明されていますので,一読しておきましょう.
- 無料ダウンロード をクリックするとインストーラ
freeoffice2021.msi(約 118MB) がダウンロードできます. Web ページ上部の ダウンロード-アプリケーション とたどって表示されるページからは Mac 版や Linux 版も入手可能です. - ダウンロードしたインストーラ
freeoffice2021.msiを起動すると,インストールを行うことができます. 業務で利用 (商用利用) する場合と,家庭などで利用 (非商用) する場合とで使用条件が異なりますので,途中のライセンス契約書はしっかり目を通しておきましょう. ファイル拡張子の関連付けなどは,お好みでどうぞ.
Windows のスタートメニューに SoftMaker FreeOffice 2021 というグループが作成され,TextMaker (文書作成),PlanMaker (表計算),Presentations (プレゼンテーション) の 3 つのアプリケーションが登録されているはずです.
FreeOffice の初期設定
FreeOffice に含まれる TextMaker (文書作成),PlanMaker (表計算),Presentations (プレゼンテーション) のいずれかを最初に起動すると,図1 のようなユーザインタフェースの選択ダイアログボックスが表示されます. 上段のリボン表示 (3 種類),下段のツールバー表示 (2 種類) から選択可能です. タッチディスプレイ (タブレットモード) が利用できる場合にはオプションの「タッチモード」を設定することも検討してください. 自分好みの設定を選んだら OK をクリックします※1.
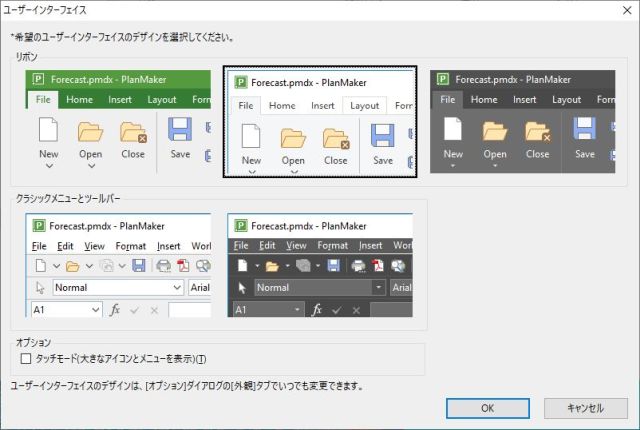
ユーザインタフェースの選択に続いて,図2 のようなユーザ情報の設定ダイアログボックスが表示されるので,自己判断で必要な情報を記入してください. 画面下部に英文で書いてあるように,設定した内容が開発元の SoftMaker に送られることは無いとのことですが,個人情報の流出を極力避けたい方はすべて空欄のままでもよいかもしれません. 設定が終わったら OK をクリックします※2.
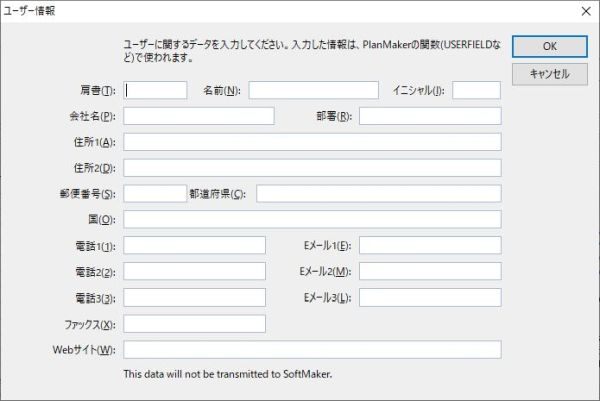
FreeOffice のプロダクトキー取得
FreeOffice はインストール後の 10 日間が試用期間となっているようです. 試用期間以後も利用を続けるにはメールアドレスを登録して,プロダクトキーを取得する必要があります. プロダクトキーは無料で取得できるので,USB メモリにポータブルインストールする前に取得するとよいでしょう.
プロダクトキーを取得し,登録する際にはインターネット接続と,電子メールが読める環境が必要です (電子メールの受信はスマートフォンなどを利用してもかまいません).
- TextMaker/PlanMaker/Presentations のどれか一つを起動します.
- メニューバーの右端にある ? をクリックして,表示されるプルダウンメニューから ライセンス管理 をクリックすると,図3 のダイアログボックスが表示されます※3.
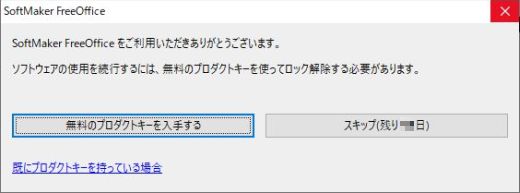
図3・ライセンス管理ダイアログボックス - 図3 の 無料のプロダクトキーを入手する をクリックすると,図4 のダイアログボックスが表示されます.
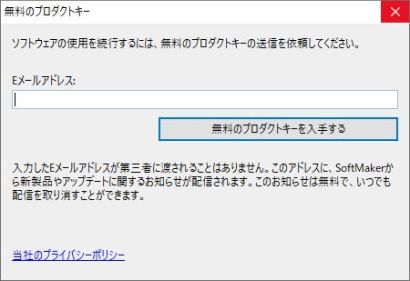
図4・プロダクトキー取得ダイアログボックス - 図4 下部のメッセージを一読します. 「当社のプライバシーポリシー」のリンク先の内容も読んでおきましょう. 納得ができたら,テキストボックスに電子メールアドレスを打ち間違えのないようにタイプし,無料のプロダクトキーを入手する をクリックします.
- 図5 のダイアログボックスが表示されます.
電子メールの受信箱を調べ,SoftMaker からのメールが届いたら,メール本文中に書いてあるプロダクトキー (12 桁の数字) を 図5 のテキストボックスに入力し,Unlock now をクリックします.
メールが届かないといった場合には Can't find your product key? のリンク先の情報を参照してみてください.
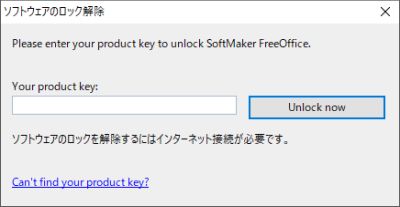
図5・ソフトウェアのロック解除ダイアログボックス
プロダクトキーの認証が完了すると,メニューバーの右端にある ? のプルダウンメニューには ライセンス管理 が表示されなくなるようです.
FreeOffice のポータブルインストール
開発元の Web ページに使い方のヒントとして「ポータブルインストール」の説明があるので,まずは一読しておくとよいでしょう.
- Windows のスタートメニューの SoftMaker FreeOffice 2021 というグループの中に「SoftMaker FreeOffice 2021 を USB スティックにインストールする」という項目があるはずですので,これをクリックすると図6 のダイアログボックスが表示されます.
英文の説明を一読したら OK をクリックします.
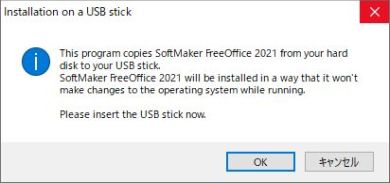
図6・インストール開始のダイアログボックス - 図7 のダイアログボックスが表示されるので,上部 (Please choose the drive letter of your USB stick) で,USB メモリに割り当てられたドライブを,下部 (Please enter the destination folder on the USB stick) でインストール先のフォルダを指定します.
デフォルトでは USB ドライブのルートフォルダの直下に
SoftMaker FreeOffice 2021というサブフォルダを作成する設定となっているようですが,お好みで変更するとよいでしょう (ここでは\TOOL\FreeOffice2021と変更しています).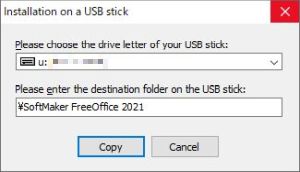
図7・インストール先の指定ダイアログボックス - Copy をクリックすると,USB メモリへのインストール (コピー) がはじまります.
完了すると 図8 のダイアログボックスが表示されるので OK をクリックします.
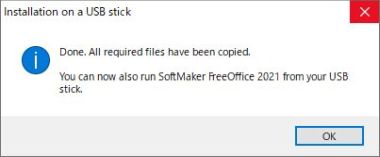
図8・インストール完了のダイアログボックス
インストールが終わったら,展開先にある TextMaker.exe,PlanMaker.ext,Presentations.exe を必要に応じてランチャ (PStart や PSMenu など) に登録します.
この時点で USB メモリの FreeOffice のインストール先として指定したフォルダ (U:\TOOL\FreeOffice2021) のサイズは 213MB でした.
警告:
この作業はあくまで自己責任で,慎重に行ってください.
USB ドライブの U:\TOOL\FreeOffice2021 フォルダには,様々な言語設定のためのサブフォルダやファイルが含まれています.
自分では使わないと確信できる言語に対応するフォルダやファイルは削除しても動作に支障はありません.
たとえばライセンス条項を記載した license ファイルも英語の license.rtf と日本語の license-ja.rtf だけを残して,他を削除すると約 330KB ほどディスク容量に空きが増えます.
各アプリケーションの言語設定ファイルと思われる PlanMaker_XX.dwr,Presentation_XX.dwr,TextMaker_XX.dwr も日本語用の jp だけを残して,他を削除すると約 12.3MB ほどディスク容量に空きが増えます.
さらにドイツ語版のマニュアル類 (pmFree_de.chm,pmfreemanual_de.pdf,prFree_de.chm,prfreemanual_de.pdf,tmFree_de.chm,tmfreemanual_de.pdf) を削除すると約 22.6MB ほどディスク容量に空きが増えます.
また,spell フォルダには各言語のスペルチェックに利用されるのファイルが含まれているようですが,FreeOffice は日本語のスペルチェックに対応していないので,英語用 (en_us.hyph,readme_hyph_en_us.txt) 以外を削除すれば約 5.4MB ほどディスク容量に空きが増えます.
ここまでの作業で,FreeOffice のインストール先として指定したフォルダ (U:\TOOL\FreeOffice2021) のサイズは 172MB まで縮小できました.