Calc2LaTeX は,LibreOffice/OpenOffice.org の Calc で作成した表を,TeX の表形式に変換するマクロです. LibreOffice/OpenOffice.org や,Calc2LaTeX のインストール方法については,基礎編・LibreOffice/OpenOffice.org のポータブル化をご覧ください.
Calc2LaTeX を使って,ワークシート上の表を TeX の tabular 形式に変換するには,次のような手順で作業します.
- 変換したい表のセル範囲を選択します (図1).
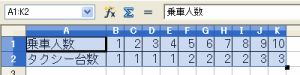
図1・セル範囲を選択 - ツール-マクロ-マクロを実行 とたどり,図2 のマクロセレクターダイアログボックスを表示させます.
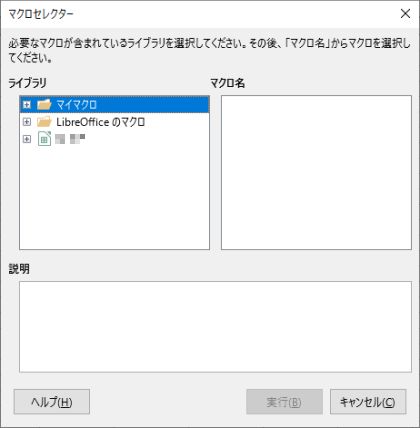
図2・マクロセレクターダイアログボックス(1) - 左側のライブラリの中から,マイマクロ-Calc2LaTeX-Calc2LaTeX を選択し,右側にマクロ名に表示されるリストの中から Main を選択して,実行 ボタンをクリックします (図3).
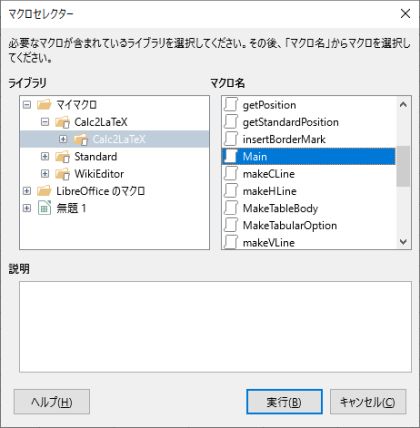
図3・マクロセレクターダイアログボックス(2) - 図4のような Settings ダイアログボックスが表示されますので,以下を参考に必要な設定を行います (用語の意味がわからない方は TeX の入門書などで調べましょう).
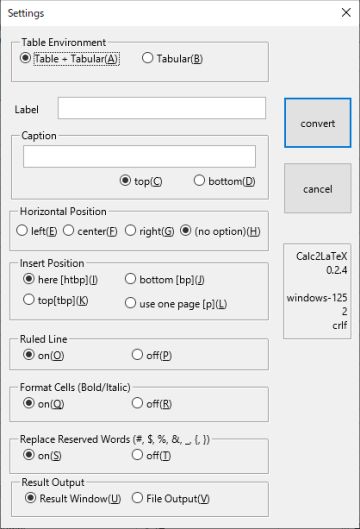
図4・Calc2LaTeX の Settings ダイアログボックス - Table Environment
- 表をフロート環境 (
\begin{table}~\end{table}) で囲いたい場合は,Table+Tabular をチェックします. そうでなければ,Tabular をチェックします. - Label
- Table+Tabular を選択した場合に,表番号を相互参照するためのラベル (文字列) を記入します. 相互参照が不要なら,空欄のままでも OK です.
- Caption
- Table+Tabular を選択した場合に,表題 (キャプション) となる文字列を記入します. 表題を表の上に置く場合は top,表の下に置く場合は bottom をチェックします. 電子制御工学実験のレポートや卒論では必ず top を選択しましょう.
- Horizontal Position
- Table+Tabular を選択した場合に,紙面の横方向の配置位置を指定します.
左寄せ (left),中央寄せ (center),右寄せ (right),指定なし (no option) から選択できます.
center がお勧めですが,
\begin{center}~\end{center}で中央寄せすることになり,上下に少しアキが生じます. このアキを少なくしたい場合は,\begin{table}の直後に\centeringという命令を書くとよいでしょう. - Insert Position
table環境のフロートオプション (\begin{table}[xxx]のxxx部分) を指定します. TeX ソース中で記述した場所 (h),ページ上部 (t),ページ下部 (b),表だけで独立したページ (p) の組み合わせの中から選択できます. 例えば here は[htbp]を指定することになり,4つの出力場所の候補のどれでもよいことを意味します. ここでは,とりあえず here にしておいて,後で TeX ソース側で調整するとよいでしょう.- Ruled Line
- ワークシート中の表に合わせて罫線を引くか (on),無視するか (off) を選択します.
- Format Cells
- ワークシート中のセルに太字 (Bold) やイタリック (Italic) の書式が設定されていた場合に,TeX ソースに反映させるか (on),無視するか (off) を選択します.
- Replace Reserved Words
- ワークシート中のセルに TeX の予約語 (
#,$,%,&,_,{,}) が記入されていた場合に,#→\#などのような TeX の表記に置き換えるか (on),そのまま出力するか (off)を選択します. off で出力した場合には,そのままでは TeX のコンパイルが通らなくなるかもしれませんので,on にしておくことを推奨します. - Result Output
- 変換結果をウィンドウ表示にするか (Result Window),ファイルに出力するか (File Output) を選択します. Result Window にしておいて,TeX ソースにコピー&ペーストするのが簡単でお勧めです.
- 設定が終わったら,Convert ボタンをクリックします.
Result Output を Result Window にしていた場合は,図5のような Table ダイアログボックスが表示されます.
表示領域を右クリックしてコピーし,TeX ソースを編集しているエディタをアクティブにして,適当な場所でペーストしましょう.
それが終わったら Table ダイアログボックスは Close ボタンをクリックして閉じます.
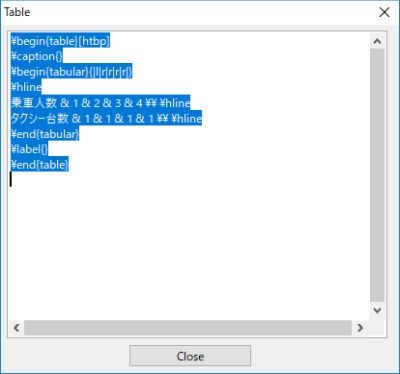
図5・Table ダイアログボックス(2)