見出しの 1 列をオートフィルで作成
A 列に見出しとなる 1~9 の数値を設定しましょう.
いちいち手入力するのではなく,オートフィルを使いましょう.
A2セルをクリックします. 図1 のように列見出しAと行見出し2が反転され,A2セルが太枠で囲われてアクティブセルとして選択されます. 左上の「名前ボックス」にA2と表示されていることも確認しておきましょう.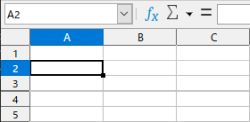
図1・ A2セルをアクティブセルに選択- キーボードから 1 をタイプします.
その後,TAB をタイプすると,アクティブセルは右 (
B2) へ移動します. Shift キーを押し下げたまま TAB をタイプすると,アクティブセルは左 (A2) へ戻ります. カーソルキーでもアクティブセルは移動できますし,マウスでクリックしてもアクティブセルが移動できますが,連続してデータを入力するときには TAB を使うと効率的に作業できますので覚えておきましょう※1. - 再び
A2セルをアクティブセルにしたら,マウスカーソルをA2を囲む太枠の右下にある小さな四角 (▪) の近くに移動させます. すると図2 のようにカーソル形状が十字形のフィルハンドルに変わります.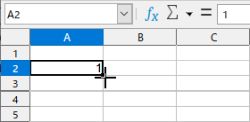
図2・フィルハンドル - マウスの左ボタンを押し下げ,そのまま下方にドラッグすると図3 のようにオートフィルでセルに設定される値 (図では
4)が吹き出しにヒントとして表示されます.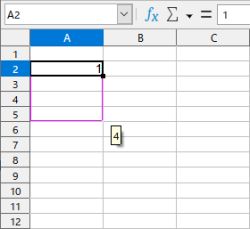
図3・オートフィルのヒント表示 - ドラッグを続けて行見出し
10の高さで左ボタンを離すと,図4 のように 1 ~ 9 までの見出しが生成できます. この一連の操作をオートフィルと呼びます※2. 図3 のように複数のセルが選択された状態を,セル範囲の選択と呼びます. 左上の名前ボックスにはセル範囲A2:A10が表示されています.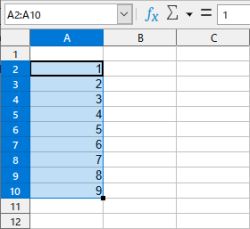
図4・オートフィルの結果
ここまでの操作で,キーボードから値を入力したのは A2 セルの一つだけでした.
見出し行の 1 行を形式を指定して貼り付けで作成
1 行めに見出しとなる 1~9 の数値を設定しましょう. オートフィルを横方向に使ってもよいのですが,ここでは形式を指定して貼り付けを使ってみましょう.
- 図4 のようにセル範囲
A2:A10を選択します. - メニューバーの 編集 をクリックして,表示されるプルダウンメニューから コピー をクリックし,範囲選択した領域をクリップボードにコピーします (この操作を 編集-コピー のように表記します). 右クリックして表示されるメニューから コピー を選ぶか,ショートカットキー Ctrl+C を利用しても同じ操作が可能です.
B1セルを選択し,編集-形式を選択して貼り付け-形式を選択して貼り付け をクリックすると図5 のダイアログボックスが表示されます. 右クリックして表示されるメニューから選ぶことも,ショートカットキー Ctrl+Shift+V を利用しても同じ操作が可能です.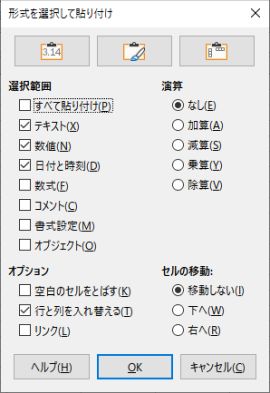
図5・形式を選択して貼り付けダイアログボックス - 図5 の「オプション」の 行と列を入れ替える にチェックを付けて OK をクリックすると,図6 のような結果が得られます.
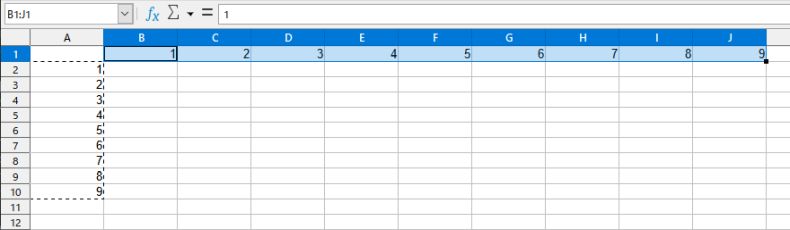
図6・行と列を入れ替えた貼り付けの結果
この項では,セルには値や数式は何も入力しませんでした.
九九の表の中身を数式とオートコピーを使って作成
行の絶対参照と列の絶対参照を組み合わせた数式を使い,オートコピーを使って一気に九九の表を完成させましょう. 数式の意味については,セルの参照 で詳しく説明しています.
B2セルを選択し,キーボードで次のように入力し,TAB (または Enter※1) をタイプします.=$a2*b$1- ふたたび
B2セルをアクティブセルにすると,図7 の名前ボックスの右にある数式入力ボックスには入力した内容 (式) が,B2セルには式の計算結果が表示されているはずです.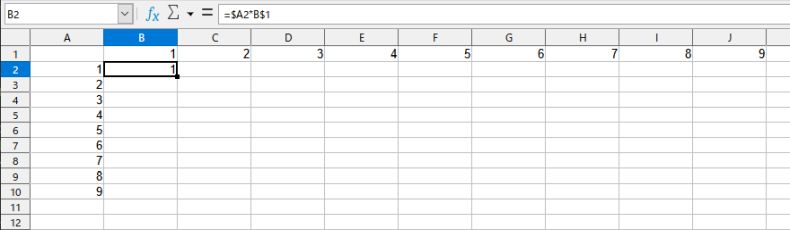
図7・数式入力 - オートフィル と同様に,図7 のフィルハンドルを
J2セルまでドラッグします. すると図8 のように「一の段」の掛け算ができあがります. この操作をオートコピーと呼びます.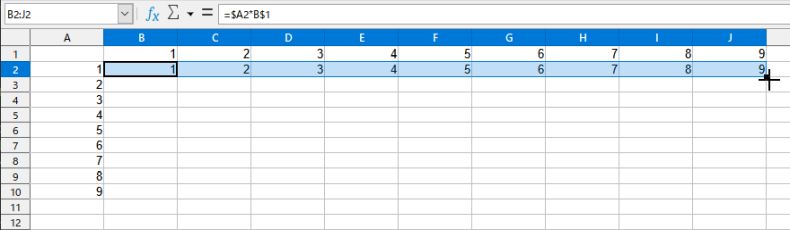
図8・オートコピーの結果 (1) - さらに 図8 のフィルハンドルをダブルクリックするか,
J10セルまでドラッグします※3. すると図9 のように九九の表が完成します.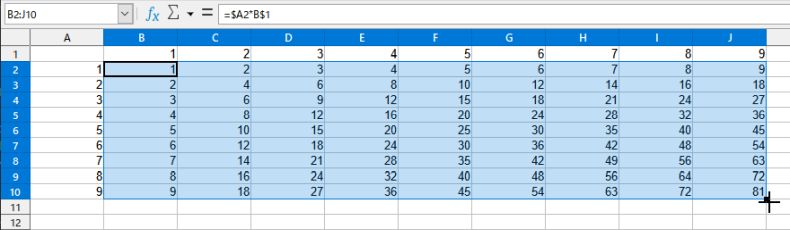
図9・オートコピーの結果 (2)
予告通り,A2 と B2 の 2 つのセルにだけキーボードから値または式を入力し,あとはマウス操作とキーボードのショートカットキー入力だけで九九の表を完成させることができたはずです.